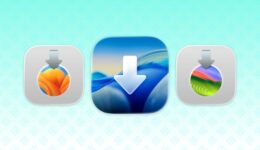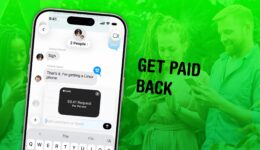So sichern Sie Ihre Nachrichten und sparen Speicherplatz

Sie können Ihre Textnachrichten (und iMessages) mit iMessage Exporter, einem kostenlosen Tool für den Mac, sichern. Egal, ob Sie den Nachrichtenverlauf Ihrer Familie aus sentimentalen Gründen aufbewahren möchten oder Gesprächsaufzeichnungen für geschäftliche Zwecke benötigen, iMessage Exporter erledigt die Aufgabe.
Möglicherweise sichern Sie Ihre Nachrichten bereits in iCloud, aber Apple verlangt für den Speicherplatz eine Menge Geld. Sie können Platz (und Geld) sparen, indem Sie ein lokales Backup erstellen und Ihren Cloud-Speicher leeren.
Lesen Sie weiter oder schauen Sie sich unser Video an, um zu sehen, wie.
So sichern Sie Ihre Textnachrichten
Das Sichern Ihrer Geräte, Fotos und Dateien ist immer eine gute Idee – es gibt jedoch nicht viele Tools zum Sichern von Texten. All dies ist jedoch mit einem Open-Source-Tool möglich.
iMessage Exporter erstellt ein lokales Backup mit Ihrem vollständigen Konversationsverlauf, den Sie durchsuchen und durchlesen können. Es speichert es in einem umfangreichen Dateiformat, das einem normalen iMessage-Thread sehr ähnelt. Sie können wählen, ob Sie alle Anhänge und Bilder für eine maximale Sicherung einschließen oder sie für maximale Effizienz im Nur-Text-Format speichern möchten.
Wenn Sie Ihre Nachrichten auf einem Mac sichern, können Sie Ihre alten Nachrichten bequem von Ihrem Telefon löschen und so Platz sparen.
Inhaltsverzeichnis: So sichern Sie Ihre Textnachrichten
- Laden Sie den iMessage-Exporter herunter
- Genehmigen Sie den iMessage-Exporter in den Sicherheitseinstellungen
- Sichern Sie Nachrichten mit dem Terminal
- Löschen Sie Ihre alten Nachrichten aus iCloud
- Löschen Sie Ihr Nachrichten-Backup
Laden Sie den iMessage Exporter herunter
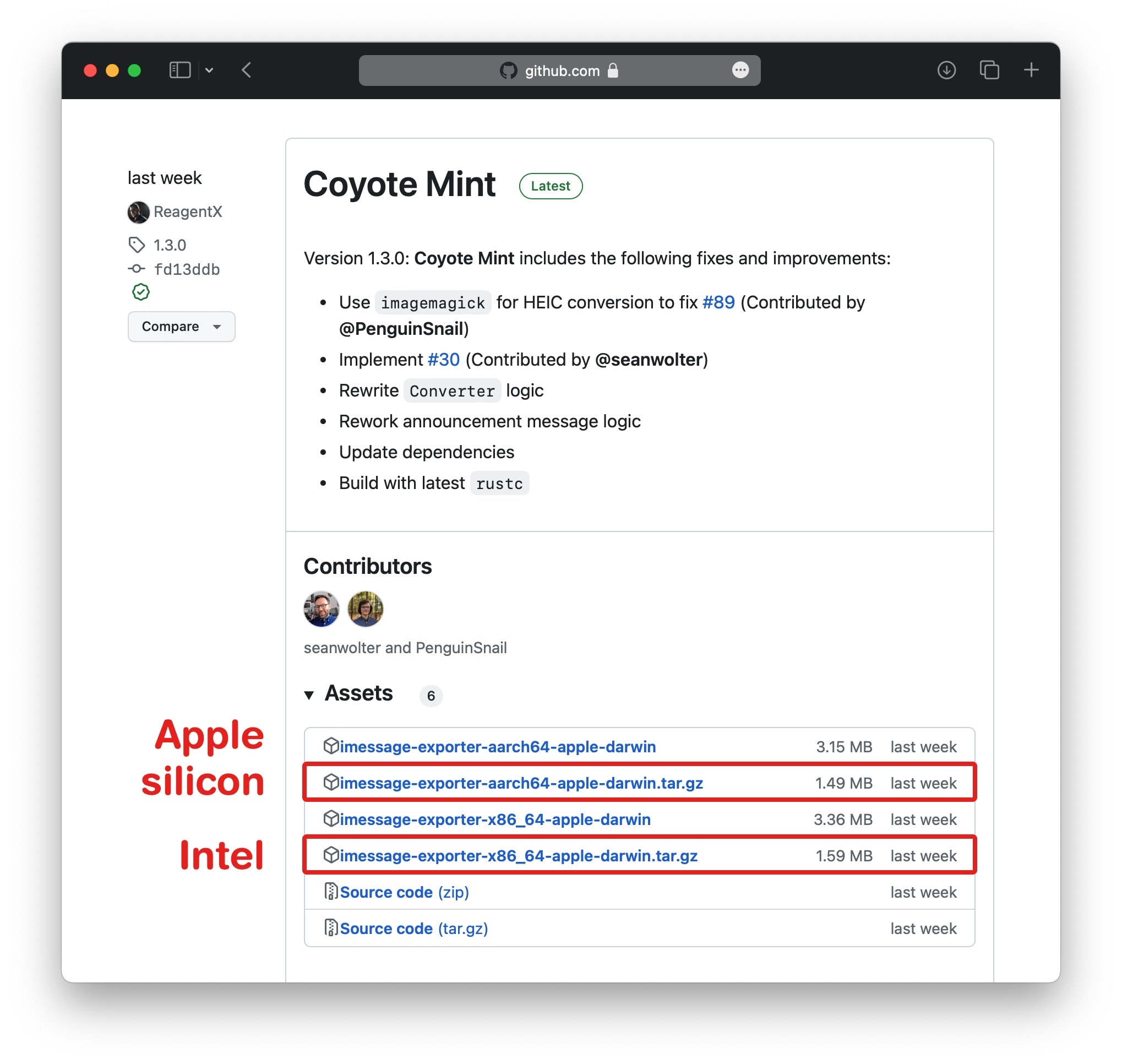
Screenshot: D. Griffin Jones/Cult of Mac
iMessage Exporter ist ein kleines Befehlszeilentool, das Sie über das Terminal Ihres Mac ausführen. Das bedeutet, dass es etwas komplizierter ist, als einfach nur eine App herunterzuladen. Ich werde Sie jedoch durch den Prozess der Verwendung führen. Sie brauchen nur einen Mac.
Gehen Sie zunächst zu GitHub Veröffentlichungen Seite zum Herunterladen von iMessage Exporter.
Wenn Sie einen neueren Mac mit einem Apple-Siliziumchip verwenden, klicken Sie auf imessage-exporter-aarch64-apple-darwin.tar.gz. Wenn Sie einen älteren Intel Mac besitzen, klicken Sie auf „imessage-exporter-“x86_64-apple-darwin.tar.gz. (Wenn Sie sich nicht sicher sind, klicken Sie auf > Über diesen Mac um noch einmal zu überprüfen, welcher Prozessortyp sich in Ihrem Gerät befindet.)
Genehmigen Sie den iMessage-Exporter in den Sicherheitseinstellungen
Öffnen Sie als Nächstes Ihren Download-Ordner und doppelklicken Sie auf die .tar-Datei, um sie zu entpacken. Sie sollten ein schwarzes Symbol mit der Aufschrift sehen Bildexporteur. Doppelklicken Sie darauf, um iMessage Exporter zum ersten Mal auszuführen.
Sie werden wahrscheinlich eine Popup-Meldung erhalten, die besagt, dass Sie es nicht ausführen können. Klicken OK.
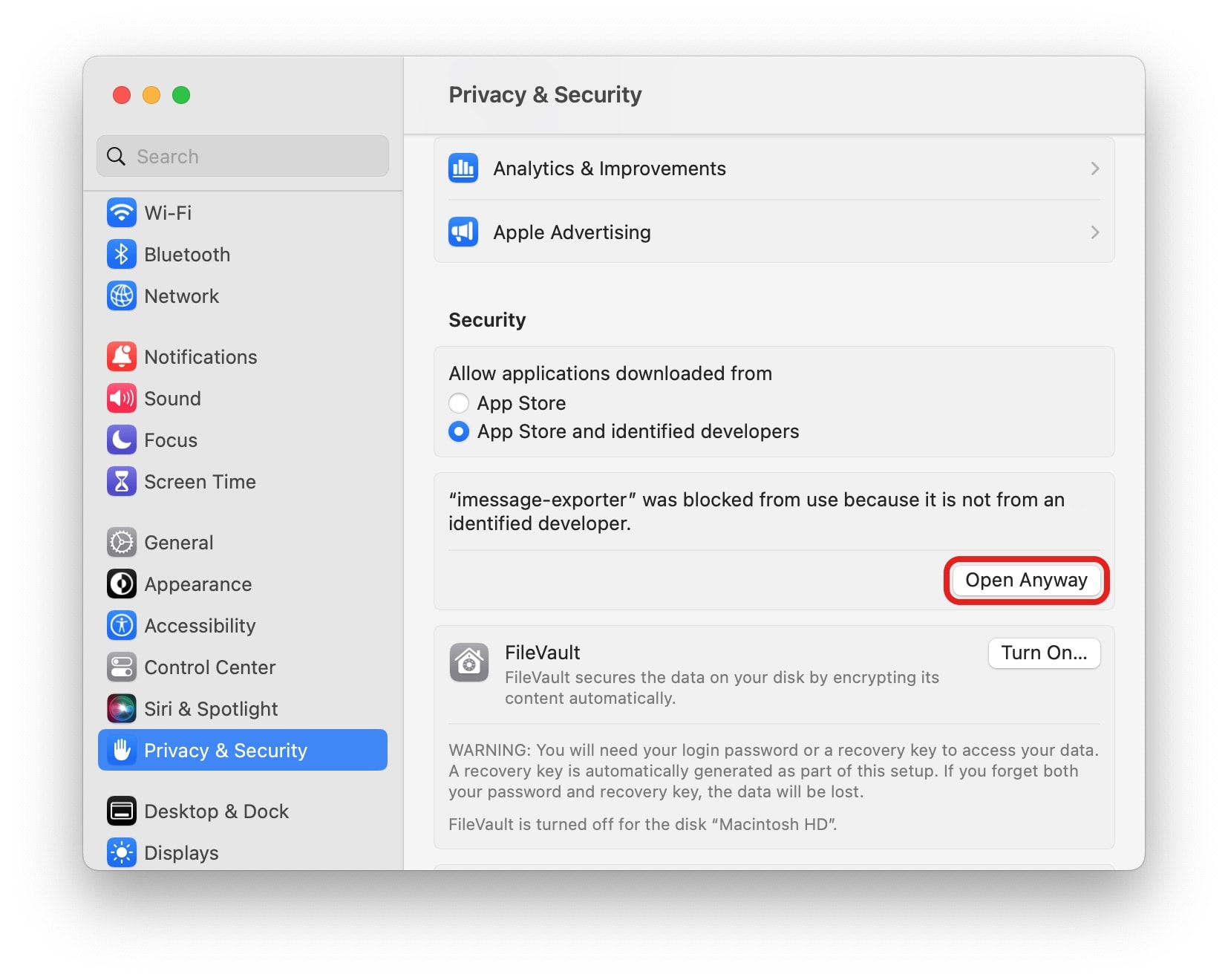
Screenshot: D. Griffin Jones/Cult of Mac
Als nächstes öffnen Systemeinstellungen (auch bekannt als Systemeinstellungen auf älteren Versionen von macOS) und gehen Sie zu Datenschutz und Sicherheit. Scrollen Sie nach unten unter der großen Liste und Sie werden eine Meldung sehen, die besagt, dass imessage-exporter „blockiert wurde, weil es nicht von einem identifizierten Entwickler stammt.“
Klicken Trotzdem geöffnetund klicken Sie dann Offen im Dialogfeld.
Stellen Sie sicher, dass Sie auch dorthin zurückkehren Systemeinstellungenscrollen Sie zurück nach oben Vollständiger Festplattenzugriff und aktivieren Sie iMessage Exporter für Terminal.
Sichern Sie Nachrichten mit dem Terminal
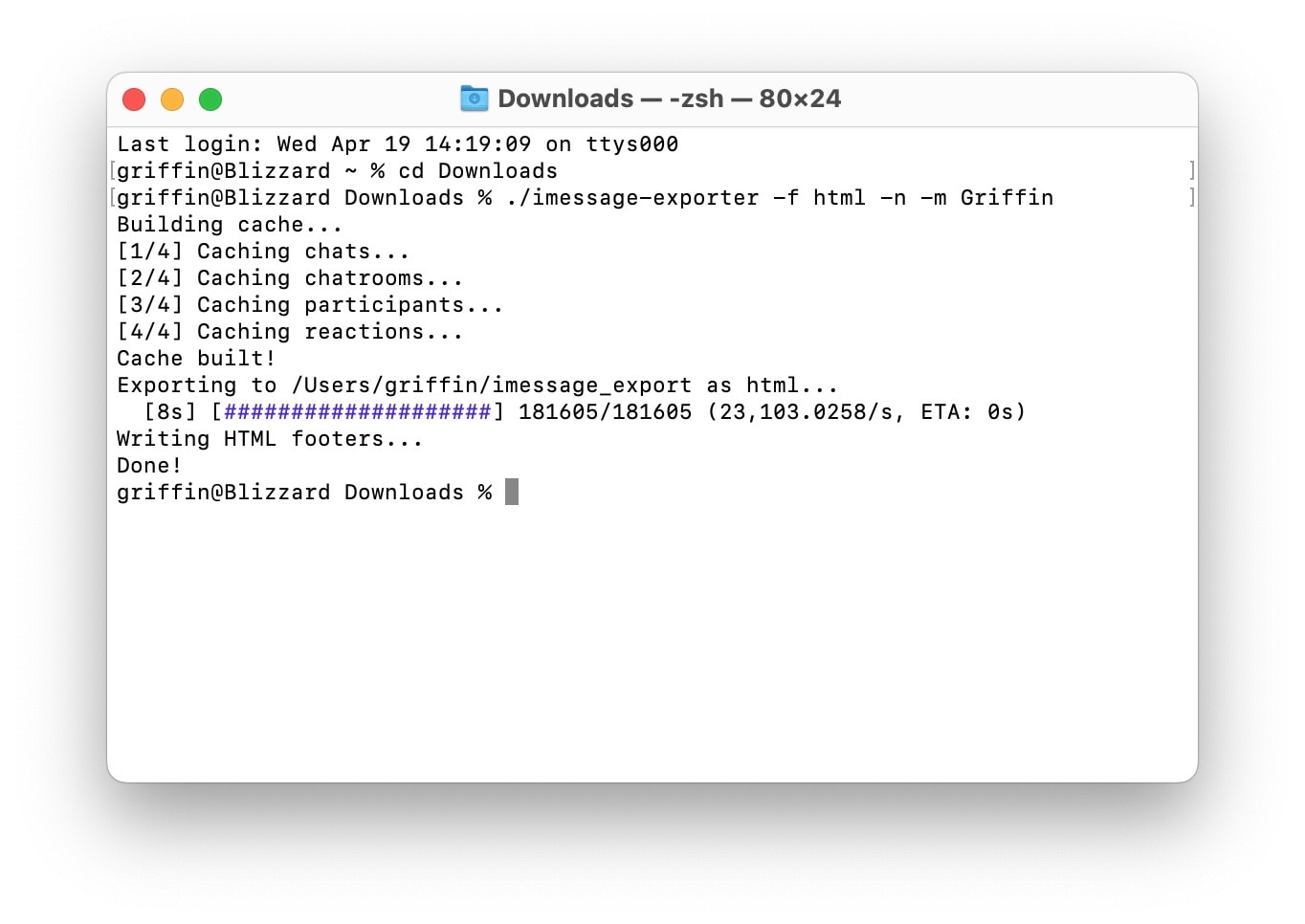
Screenshot: D. Griffin Jones/Cult of Mac
Jetzt können Sie loslegen und Ihre Nachrichten tatsächlich sichern. Klicken Sie auf Terminal Fenster, das geöffnet wurde, als Sie das Tool ausgeführt haben. Sie können es als Referenz offen lassen.
Öffnen Sie ein neues Terminalfenster, indem Sie Befehl-N drücken (⌘N), und geben Sie dann ein cd Downloads. („cd“ steht für „Verzeichnis ändern“.) Dies sollte das Terminal auf denselben Ordner verweisen, in den Sie imessage-exporter heruntergeladen haben.
Um eine Sicherungskopie Ihrer iMessages zu erstellen, geben Sie einfach Folgendes ein ./imessage-exporter -f html -m YourFirstName mit Ihrem eigenen Namen anstelle von „IhrVorname“. („IhrVorname“ ersetzt Ihre Telefonnummer im Export durch Ihren eigenen Namen, wodurch der Export leichter lesbar wird.)
Sie haben mehrere Möglichkeiten, die Sicherung Ihrer iMessage genau anzupassen:
- Wenn Sie Bilder und Videos einbinden möchten, erhöht sich dadurch die Größe der von Ihnen generierten Datei erheblich, es handelt sich jedoch um eine vollständigere Sicherung. Führen Sie dazu den gleichen Befehl wie oben aus, fügen Sie jedoch hinzu
-c clonebis zum Ende. - Wenn Sie eine Nur-Text-Sicherung anstelle einer formatierten HTML-Datei wünschen, ersetzen Sie diese
htmlmittxt - Wenn Sie das Backup direkt an einem anderen Ort als in Ihrem Home-Ordner speichern möchten, fügen Sie hinzu
-p /folderpath/
Sofern Sie keinen anderen Speicherort angeben, wird die Sicherung in Ihrem Home-Ordner abgelegt. Klicken Sie auf das Finder-Symbol und drücken Sie Umschalt-Befehl-H (⇧⌘H), um dorthin zu springen.
Löschen Sie Ihre alten Nachrichten aus iCloud
Nachdem Sie Ihr lokales iMessage-Archiv erstellt haben, möchten Sie möglicherweise etwas iCloud-Speicherplatz freigeben. Öffnen Sie dazu Nachrichten. Gehen Sie in der Menüleiste zu Nachrichten > Einstellungen (Auf älteren Versionen von macOS heißt es Präferenzen). Einfach ändern Nachrichten behalten aus Für immer Zu Ein Jahr.
Gehen Sie auf einem iPhone zu Einstellungen > Apps > Nachrichten und scrollen Sie nach unten, um die gleiche Einstellung zu finden.
Löschen Sie Ihr Nachrichten-Backup
Wenn Sie Fehler machen und iMessage Exporter erneut mit anderen Einstellungen ausführen möchten oder glauben, dass Sie die Sicherung nicht benötigen, können Sie die von Ihnen erstellte Sicherungsdatei einfach löschen.
Standardmäßig legt iMessage Exporter es in Ihrem Home-Ordner ab. Klicken Sie auf den Finder und drücken Sie Umschalt-Befehl-H (⇧⌘H), um es anzusprechen. Ziehen Sie einfach den Ordner „imessage_export“ in den Papierkorb und leeren Sie den Papierkorb.
Ziemlich gut, aber mit Grenzen
Das Tool ist praktisch, weist jedoch einige Einschränkungen auf. Erstens ist die Verwendung des Mac-Terminals eine Herausforderung für Personen, die sich mit Befehlszeilenschnittstellen nicht auskennen. (Es würde wirklich nicht viel Arbeit erfordern, eine kleine Schnittstelle in SwiftUI zu erstellen, wenn sich jemand der Herausforderung gewachsen fühlen würde.)
Es ist verständlich, aber dennoch ärgerlich, dass iMessage Exporter keine Kontaktnamen abrufen kann. Nichtsdestotrotz bietet Ihnen dieses Tool eine schnelle und einfache Möglichkeit, Ihre alten Nachrichten zu sichern, sodass Sie sie für die Ewigkeit speichern können, ohne Apple für die Speicherung bezahlen zu müssen.
Wir haben diesen Artikel zum Sichern von Nachrichten ursprünglich am 26. April 2023 veröffentlicht. Wir haben ihn mit neuen Informationen aktualisiert.