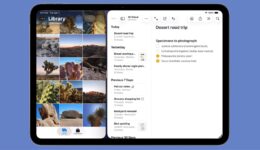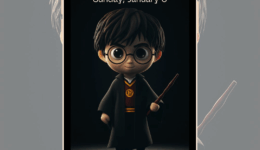So stellen Sie AirDrop so ein, dass es Bilder mit jedem iPhone austauscht [Profi-Tipp]
![So stellen Sie AirDrop so ein, dass es Bilder mit jedem iPhone austauscht [Profi-Tipp]](https://behmaster.ir/wp-content/uploads/2023/12/503128-so-stellen-sie-airdrop-so-ein-dass-es-bilder-mit-jedem-iphone-austauscht-profi-tipp.jpg)
Sie sind auf einer Weihnachtsfeier und Ihr Freund macht ein tolles Foto. Sie bitten sie, Ihnen per AirDrop eine Kopie zu senden, und die beiden iPhones stellen keine Verbindung her. So frustrierend – was zum %^#* ist falsch?
Das Problem könnte darin liegen, dass Apple letztes Jahr die Funktionsweise von AirDrop geändert hat. Hier erfahren Sie, wie Sie das einfache drahtlose Dateiübertragungssystem einrichten, damit Sie das Bild von Ihrem Freund erhalten können.
Früher war es AirDrop zu einfach
Mit AirDrop können iPhone-, iPad- und Mac-Benutzer Dateien nahtlos zwischen Geräten übertragen. Und es ist so einfach – einfacher als E-Mail oder SMS.
Wählen Sie das Bild oder eine andere Datei aus, klicken Sie auf die Schaltfläche „Aktion“, wählen Sie „AirDrop“ und eine Liste der Geräte in der Nähe wird angezeigt. Wählen Sie eines aus und Puh Die Datei erscheint auf dem anderen Gerät. (Das ist nicht neu, aber wenn Sie damit nicht vertraut sind, schauen Sie sich zum Einstieg ein Apple-Support-Video an.)
Es ist so einfach, es gab Missbrauch. Um nur ein Beispiel zu nennen: Ein Krimineller nutzte AirDrop, um während eines Fluges unaufgefordert Nacktfotos an Mitpassagiere zu verschicken. Es ist alltäglich genug, dass es einen Namen hat: Cyberflashing.
Dies passierte früher, wenn Leute AirDrop so einstellten, dass es Dateien von allen, nicht nur von ihren Kontakten, empfing, und dies dann so beließen. Die Reaktion von Apple bestand darin, die Einstellung „Jeder“ in OS 16 auf 10 Minuten zu beschränken. Nach diesem Zeitfenster wird automatisch auf „Nur Kontakte“ zurückgesetzt.
So schalten Sie es mit ein paar Fingertipps zurück. .
So stellen Sie AirDrop schnell so ein, dass es Dateien von allen empfängt

Screenshots: Ed Hardy/Cult of Mac
Es gibt gute Gründe, AirDrop zu wechseln, um Dateien von allen zu empfangen. Die alternative Einstellung „Nur Kontakte“ ist umständlich, wenn Sie einfach ein Bild mit jemandem austauschen möchten, den Sie gerade kennengelernt haben, und es nicht in Ihr Adressbuch aufnehmen möchten. Und manchmal ist es ein Freund, der aber in Ihren Kontakten unter einer anderen E-Mail-Adresse oder Telefonnummer aufgeführt ist.
Wenn Sie für kurze Zeit darauf umsteigen, von allen zu empfangen, entfällt dieser Aufwand.
Eine Möglichkeit, dies zu erreichen, besteht darin, das zu öffnen Kontrollzentrum auf Ihrem iPhone (wischen Sie von der oberen rechten Ecke Ihres Bildschirms nach unten) und tippen und halten Sie dann in der Mitte dunkelgraues Feld mit den Wi-Fi- und Bluetooth-Symbolen. Es öffnet sich ein größeres Feld mit einem beschrifteten Symbol AirDrop. Tippen Sie darauf. Dadurch wird ein Popup-Fenster mit drei Optionen geöffnet. Wählen Jeder für 10 Minuten.
Und das ist nicht der einzige Weg. Alternativ öffnen Sie die Einstellungen-App und geh zu Allgemein Dann AirDrop und tippen Sie dann auf Jeder für 10 Minuten.
Um es klarzustellen: Es sind keine Änderungen erforderlich, um Bilder/Dateien über AirDrop an jedes Gerät zu senden, das für den Empfang dieser Bilder/Dateien geeignet und konfiguriert ist.
Starten Sie AirDropping
Jetzt kann Ihnen der Freund eines Freundes, den Sie gerade auf der Weihnachtsfeier kennengelernt haben, ohne weiteren Aufwand das Gruppenbild übertragen. Und Sie müssen sich keine Sorgen machen, dass Sie später unerwünschte Bilder erhalten, da AirDrop kurz darauf auf „Nur Kontakte“ zurückgreift.
Um zu lernen, wie man denselben Trick mit einem Mac macht, lesen Sie den Kult um Mac Anleitung zum schnellen Aktivieren oder Deaktivieren von AirDrop. Aber das wird man auf einer Party nicht brauchen.
Weitere Details finden Sie im zuvor erwähnten Apple Support-Video: