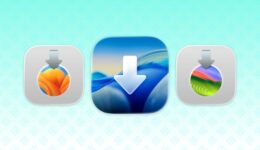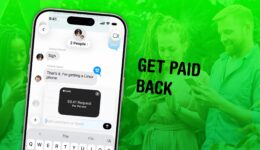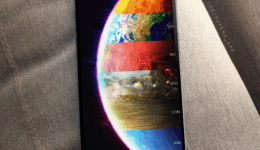So treten Sie der fantastischen kennwortfreien Zukunft an und verwenden Sie Passkeys
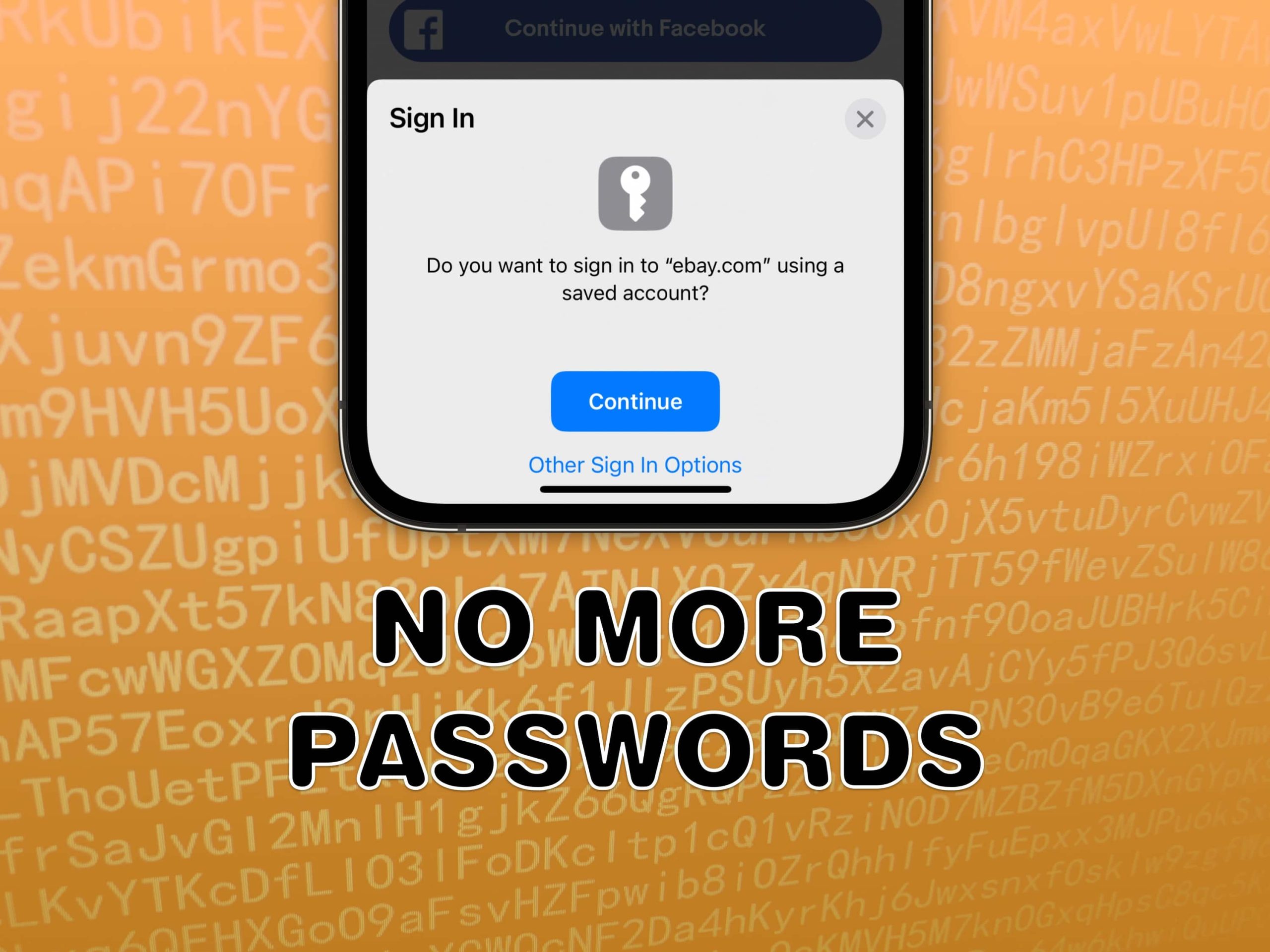
Das Verwalten von Passwörtern ist und war immer ein riesiger Schmerz. Es ist nicht das beste System, aber es ist das System, das wir haben. Nun, nicht, wenn Apple etwas dagegen tun kann. Passkeys sind ein neues System, das Sie automatisch mit der Gesichts -ID (oder der Touch -ID) oder dem Passwort Ihres Computers an Online -Diensten unterzeichnet. Es ist eine Sache weniger, an die man sich erinnern kann; Es funktioniert, ohne mit einem Passwort -Manager herumzuspielen.
Passkeys sind keine Apple-exklusive Funktion. Sie können wetten, dass die Technologie unterstützt wird, unabhängig davon, welche Geräte Sie haben, weil alle diese Unternehmen Teil der FIDO -Allianz sind, die das System geschaffen hat… letztlich.
Apple unterstützt es voll und ganz in iOS 16 und Safari 16 für Mac, ebenso wie der Chrome -Browser von Google auf mehreren Plattformen. Android 9 und höher unterstützt PassKeys über Anmeldeinformationsmanager, und Google fügte den Benutzerkonten auf „allen wichtigen Plattformen“ PassKey -Support hinzu. Microsoft fügte Windows 11 im 22H2 -Update Unterstützung hinzu.
Folgen Sie mit, während ich Ihnen zeige, wie Passkeys funktionieren.
So verwenden Sie Passkeys
Die Support für Geräte ist eine Sache, aber Sie müssen auch ein Konto auf einer Website haben, das Passkeys verwendet. 1Password hat eine Liste bei Passkeys.Directory, auf der Sie jede Website sehen können, die sie unterstützt – alle 225 von ihnen zum Zeitpunkt des Schreibens.
Einige bemerkenswerte sind Amazon, Apple, Best Buy, Google, eBay, Microsoft, Nintendo, PayPal, PlayStation und Snapchat. Lassen Sie mich Ihnen zeigen, wie Sie ein vorhandenes Konto konvertieren (oder ein neues erstellen) und wie der Anmeldungsprozess aussieht.
Inhaltsverzeichnis:
- So verwenden Sie Passkeys mit einem Google -Konto
- So verwenden Sie Passkeys bei eBay
- Erstellen Sie ein Konto mit Passkeys auf der Website von Best Buy
- Melden Sie sich in einem Konto bei Passkeys auf einem Computer an, das es nicht unterstützt
- Verwenden von Passkeys auf einem Mac
So verwenden Sie Passkeys mit einem Google -Konto
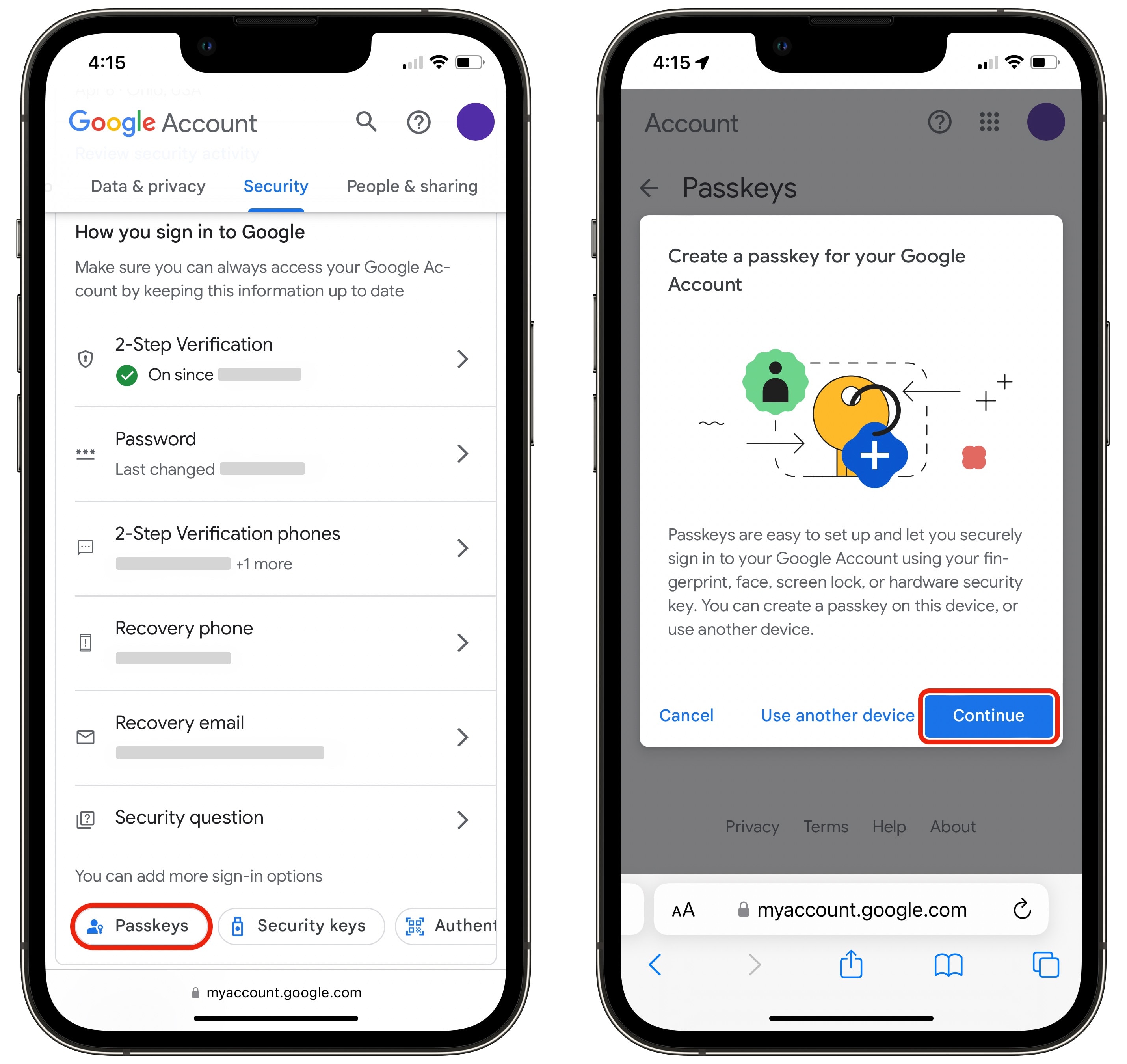
Screenshot: D. Griffin Jones/Kult von Mac
Öffnen Sie die Sicherheitseinstellungen in Ihrem Google -Konto. Unter dem Abschnitt „Wie Sie sich bei Google anmelden“ tippen Passkeys. Sie müssen tippen Erstellen Sie einen Passkey und tippen Weitermachen. Ein Systemdialog erscheint dort, wo Sie tippen Weitermachen Auch und Ihr Telefon fragt nach Gesichts -ID (oder Touch ID). Klopfen Erledigt Zurück zu Sicherheitseinstellungen.
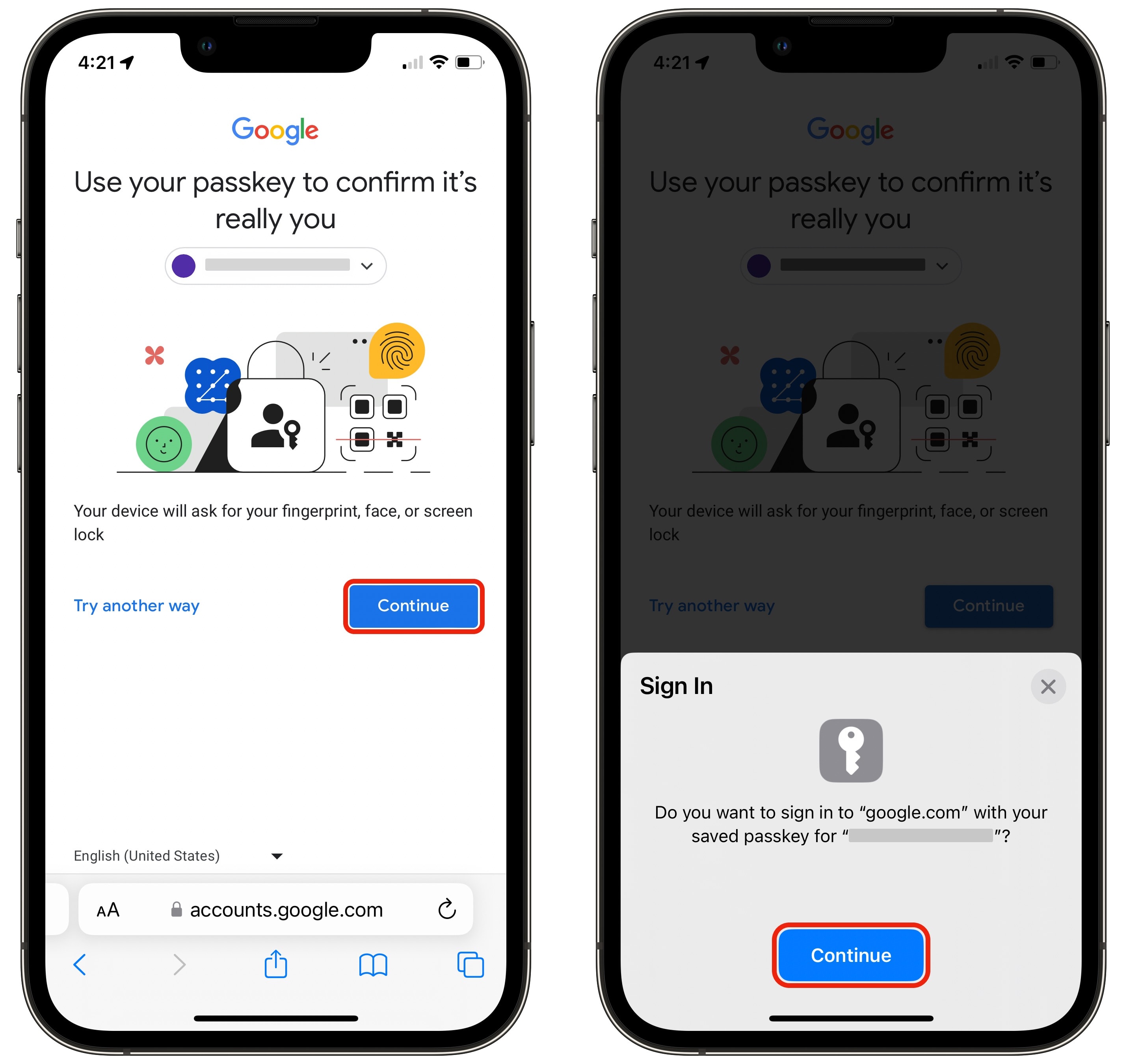
Screenshot: D. Griffin Jones/Kult von Mac
Wenn Sie sich das nächste Mal anmelden, tippen Sie auf Fahren Sie fort Face ID verwenden.
Dies ersetzt Ihr Passwort nicht – es ist eine andere, schnellere Möglichkeit. Wenn Sie ein anderes Gerät verwenden, können Sie jederzeit tippen Versuchen Sie es anders um Ihr Passwort einzugeben. Sie sollten also keine zweistufige Überprüfung ausschalten, wenn Sie das bereits eingeschaltet haben.
So verwenden Sie Passkeys bei eBay
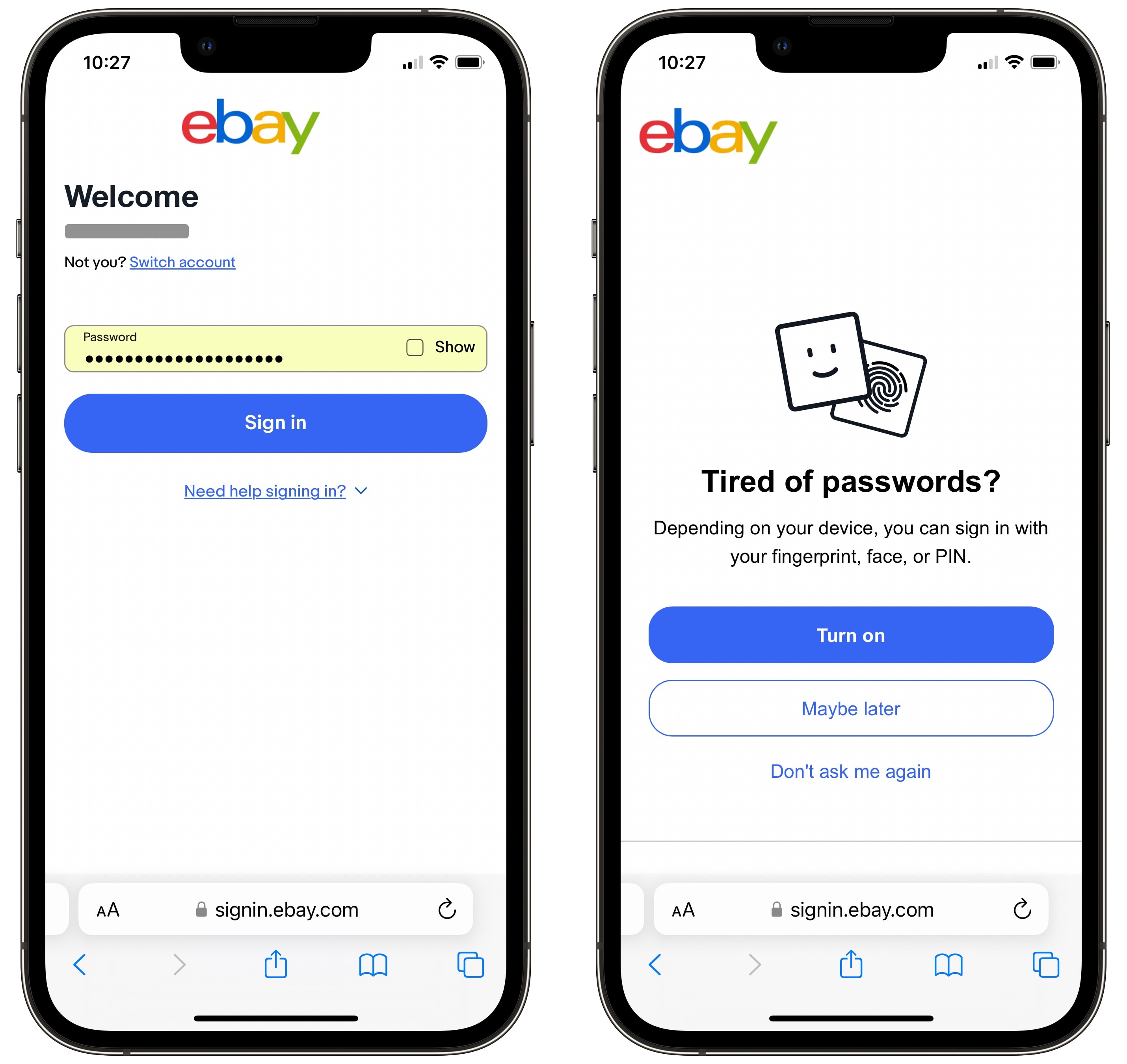
Screenshot: D. Griffin Jones/Kult von Mac
Wenn Sie sich bei eBay.com auf Ihrem iPhone anmelden, erhalten Sie eine Eingabeaufforderung, die Gesichts -ID hinzuzufügen. Es ist eine alternative Methode, um sich zu unterschreiben, das ist schneller, sicherer und einfacher zu verwalten.
Wenn Sie sich das nächste Mal anmelden, können Sie auf “Einschalten” tippen. Ein Systempopup wird von unten angezeigt, in denen Sie gefragt werden, ob Sie sich mit Face ID authentifizieren möchten. klopfen Weitermachen.
Das war’s!
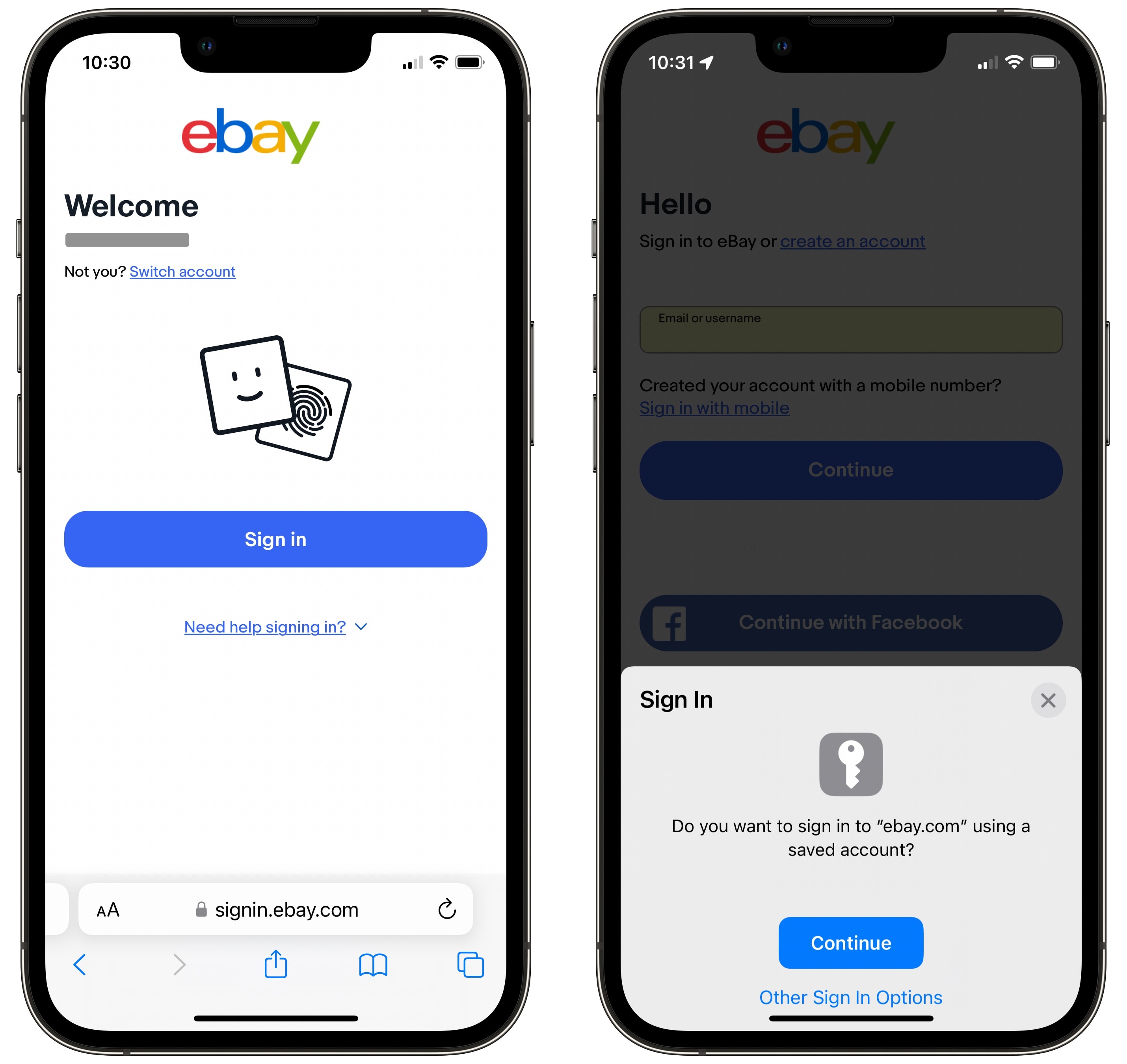
Screenshot: D. Griffin Jones/Kult von Mac
Wenn Sie sich das nächste Mal von demselben Gerät anmelden, werden Sie kein Kennwortfeld angezeigt – Sie sehen ein einfaches anmelden Taste, die eine andere Systemaufforderung zur Sprache bringt.
Klopfen Weitermachen Und Sie werden wieder angemeldet sein.
Erstellen Sie ein Konto mit Passkeys auf der Website von Best Buy
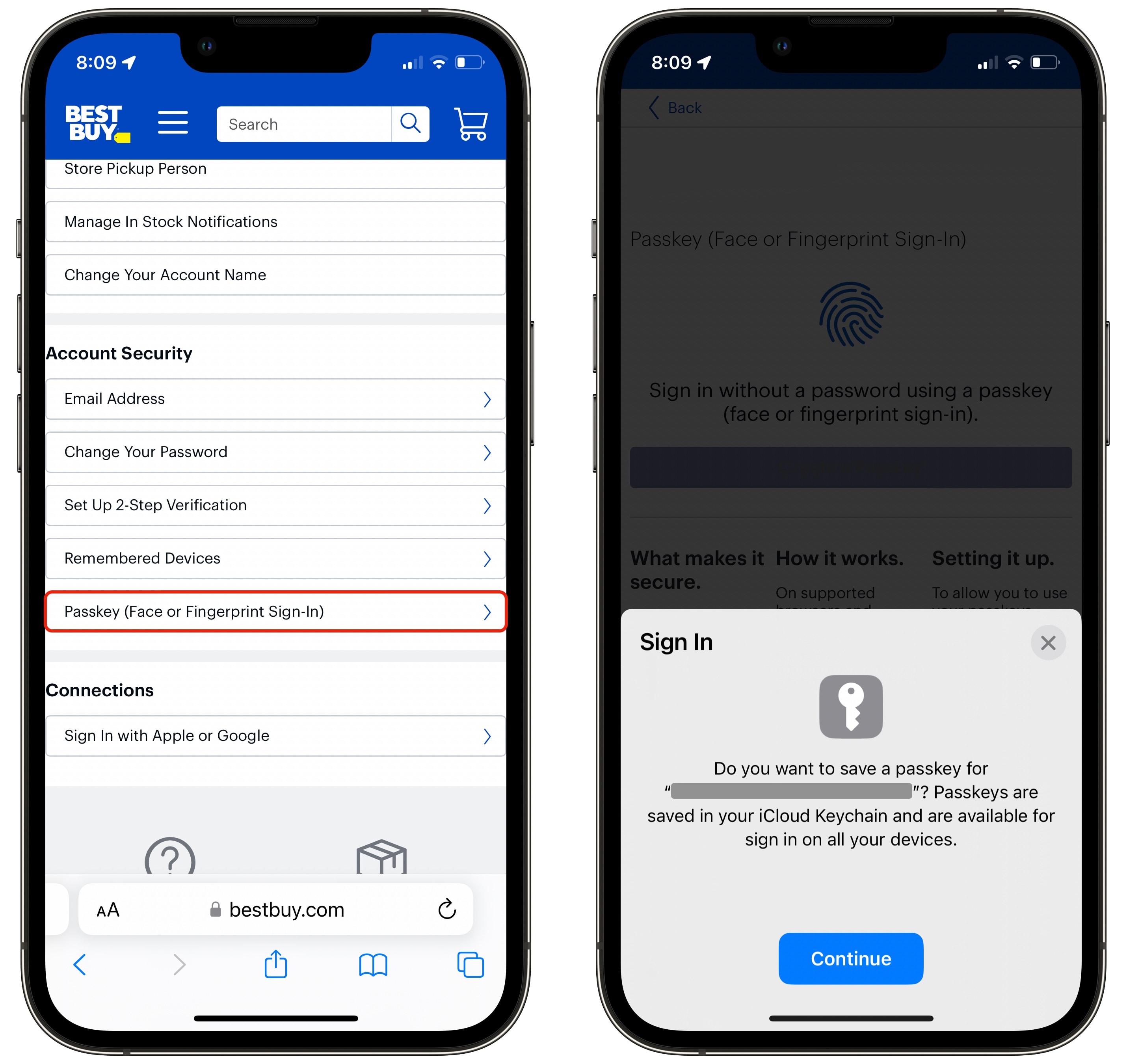
Screenshot: D. Griffin Jones/Kult von Mac
Ich wollte versuchen, einen Passkey auf einer anderen Website zu erstellen, um festzustellen, ob es sich um den gleichen Prozess handelt. Nachdem ich ein Best -Buy -Konto erstellt hatte, war ich nicht gefragt So erstellen Sie einen Passkey, aber ich konnte die Option finden, die in den Kontoeinstellungen versteckt ist.
Klopfen Erstellen Sie einen Passkey Und Sie erhalten die gleiche Systemaufforderung. Klopfen WeitermachenStellen Sie sicher, dass Ihr Gesicht immer noch wie Ihr Gesicht aussieht und Sie alle fertig sind.
Melden Sie sich in einem Konto bei Passkeys auf einem Computer an, das es nicht unterstützt
Bin ich auf Computern, die Passkeys nicht unterstützen, aus meinem eBay und dem beliebten neuen Best Buy -Konto gesperrt?
Das Aktivieren von PassKeys beseitigt keine Passwörter, sondern eine einfachere Möglichkeit, sich für Geräte anzumelden, auf denen Sie es aktiviert haben. Wenn ich zu eBay.com gehe, kann ich mich trotzdem mit meinem Passwort anmelden.
Sie benötigen Ihren Mac auch nicht, um die neueste Version von macOS auszuführen, um sie zu verwenden Systemeinstellungen> Software -Update. Mein früherer MacBook Pro 2015 unterstützt MacOS 13 Ventura nicht, aber ich könnte trotzdem Passkeys erstellen und verwenden.
Verwenden von Passkeys auf einem Mac
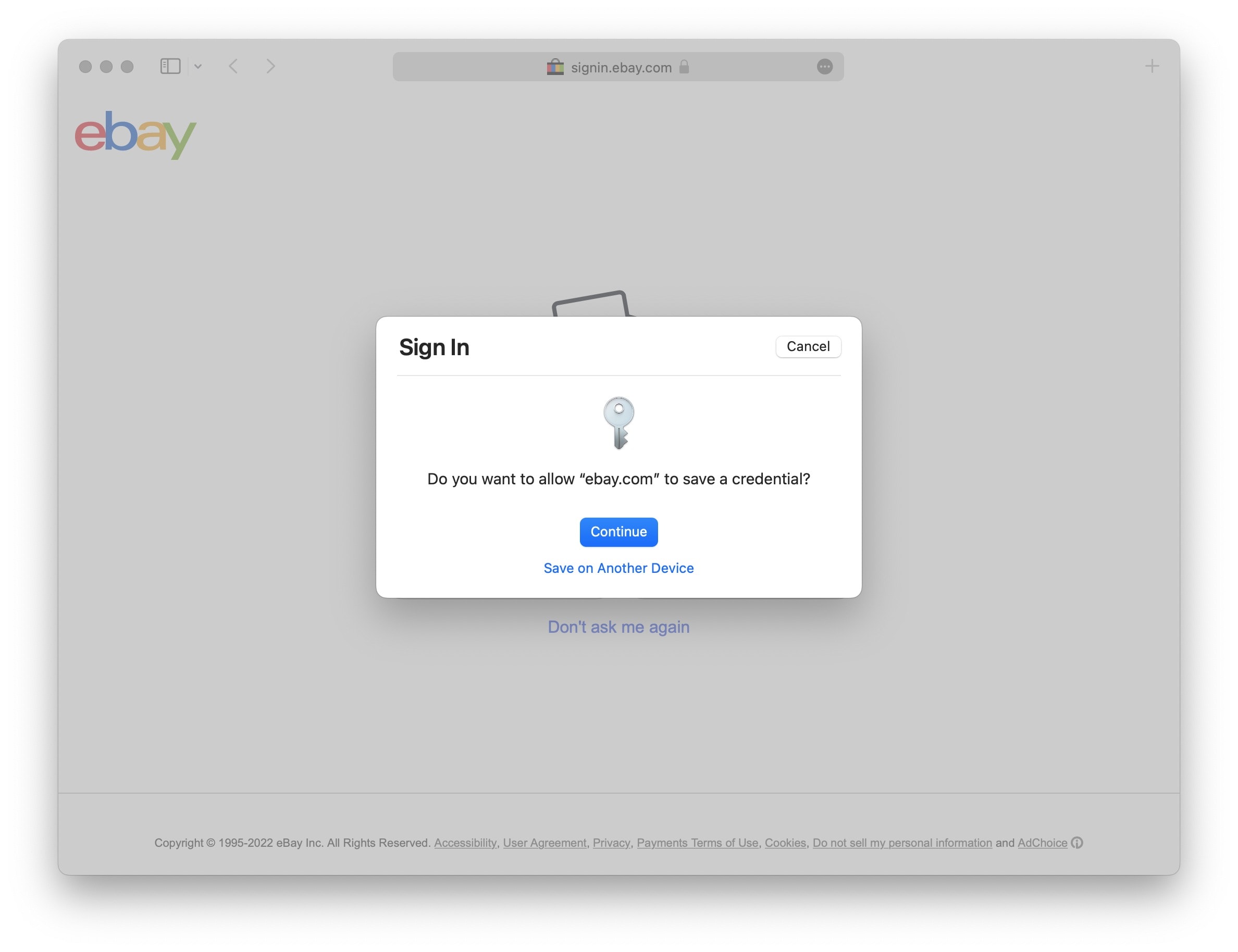
Screenshot: D. Griffin Jones/Kult von Mac
Die Verwendung von Passkeys ist ausgezeichnet. Es fühlt sich falsch an, dass dies viel sicherer ist als ein Passwort – es fühlt sich an, als müssten die Dinge unpraktisch sein, um sicher zu sein. Es konnte nicht einfacher werden.
Aber Menschen verwenden unweigerlich das gleiche Passwort für fast jedes Konto, das sie haben, denn wie in aller Welt sollen Sie mehr als zehn einzigartige alphanumerische Passwörter in Ihrem Kopf behalten?
Kennwortmanager sind eine anständige Stop-GAP-Lösung, die sich schnell zu einem Speicherproblem mit Kennwörtern entwickelt, die nicht aktualisiert werden, Kennwörter hier, aber nicht da sind, und mit einer App für viel zu lange herumfummeln, um auf eine dumme Website zu gelangen.
Ich kann nur hoffen, dass ich in der herrlichen, passwortfreien Zukunft leben kann, die uns mindestens ein paar Jahre erwartet, bevor ich sterbe.
Hinweis: Wir haben diesen Artikel ursprünglich am 8. Dezember 2022 veröffentlicht. Wir haben ihn mit neuen Informationen am 4. Mai 2023 aktualisiert. 24. Oktober 2023 und 1. Mai 2025.