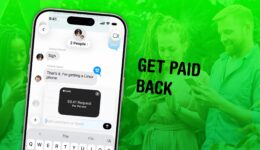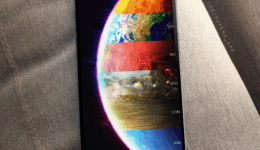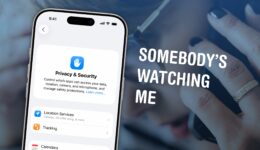So übertragen Sie Videos vom iPhone auf das iPad über Kabel

Nachdem sowohl iPhone als auch iPad über USB-C-Anschlüsse verfügen, können die Übertragung von Videos und Bildern einfach durch die Verbindung mit einem Kabel durchgeführt werden, ohne mit drahtlosen Übertragungen umzugehen.
Es ist einfach und bringt einige Vorteile gegenüber dem Luftverkehr. Vor allem iPhone Pro 15/16 Benutzer erhalten einen großen Geschwindigkeitsschub.
Hier ist, was zu tun ist.
Verschieben von Videos und Bildern zwischen Apple -Geräten ohne Airdrop
Ein iPhone erstellt eine brillante Kamera, aber das iPad bietet weitaus bessere Video- und Bildbearbeitungs -Apps. Die offensichtliche Strategie besteht darin, die Bilder aufzunehmen oder das Video auf dem Mobilteil aufzunehmen und sie dann auf das Tablet zu verschieben.
Sie können Airdrop verwenden, um Dateien drahtlos zwischen Ihren Geräten zu übertragen, auch ohne Wi-Fi-Hotspot. Aber jetzt, da sowohl iPad als auch iPhone USB-C-Anschlüsse haben, ist es ein Schnappschuss, um sie über das Kabel anzuschließen, um diese Dateien zu verschieben. Vor allem, da Sie das Ladungskabel verwenden können, das Sie bereits mitnehmen.
Diese Möglichkeit ist Apple offensichtlich auch aufgetreten, sodass die Fotos-App eine integrierte Funktion für einfache Übertragungsbilder und Video vom iPhone zum iPad ermöglicht.
Airdrop vs. Kabel
Ihre Übertragungsmöglichkeiten werden auf “Senden” oder “Pull” gesunken. Mit Airdrop senden Sie drahtlos eine Datei von einem Gerät an ein anderes. Oder beim Übertragen über ein Kabel zieht das Tablet die Datei aus dem Mobilteil. Um es anders auszudrücken, können Sie entweder auf Ihrem iPhone ausgewählt werden, welche Dateien zu senden sind, oder Sie können auf Ihrem iPad entscheiden, welche Dateien überfahren werden sollen. Dies ist einer der Hauptunterschiede zwischen den beiden, sodass Sie wählen können, welche Sie bevorzugen.
Wenn ich eine einzige Datei sende, ist Airdrop normalerweise die bessere Option. Wenn ich jedoch mehrere Dateien auswähle, einige auswähle und andere überspringe, bevorzuge ich es, eine verkabelte Verbindung herzustellen, damit ich leicht sehen kann, was auf dem iPhone auf dem großen Display des iPads steht, bevor ich die Übertragung durchnehme, indem ich die Dateien überhole.
Diejenigen, die ein iPhone Pro oder Pro Max verwenden, um Dateien über den USB-C-Anschluss zu verschieben, kann einen Geschwindigkeitsvorteil gegenüber dem Airdrop erwarten. Diese Geräte übertragen Dateien mit USB 3.2 Gen 2, sodass die Daten über Kabel mit bis zu 10 Gbit / s bewegt werden. Nicht-Pro-Pro-Modelle sind jedoch auf USB-2,0-Geschwindigkeiten beschränkt: bis zu nur 0,48 Gbit / s.
Um eine Videoübertragung vom iPhone zum iPad zu testen, habe ich ein Standard -iPhone 16 – ohne Pro -Speed -Boost – verwendet, sodass das Verschieben einer 1,2 -GB -Videodatei 32 Sekunden dauerte. Das ist fast genau die gleiche Geschwindigkeit wie die Übertragung der Testdatei über den Airdrop. Das drahtlose System verwendet eine direkte Wi-Fi-Verbindung zwischen den Apple-Geräten, so dass es ziemlich schnell ist. Pro -Benutzer können erwarten, dass solche Übertragungen schneller gehen.
So übertragen Sie Videos vom iPhone auf das iPad über USB-C-Kabel
Der erste Schritt in Bewegungsbildern und Video vom iPhone zu iPad über einem Kabel ist (Shocker!), Die die beiden Geräte mit einem Kabel verbinden. Sie können den mit Ihrem iPhone gelieferten verwenden, aber es ist eher für das Laden als für Daten konzipiert. Es wird funktionieren, aber Sie werden wahrscheinlich nicht 10 Gbit / s bekommen. Verwenden Sie ein Kabel mit besserer Qualität, das mit USB 3.2 Gen 2 bewertet wird.

Foto: Ed Hardy/Kult von Mac
Sobald Sie die Geräte angeschlossen haben Vertrauen Sie diesem Computer. Tippen Vertrauen. Sie werden dann aufgefordert, den Passcode für das iPhone einzugeben, um sicherzustellen, dass Sie nicht versuchen, Daten von einem Mobilteil zu stehlen, das Sie nicht besitzen.
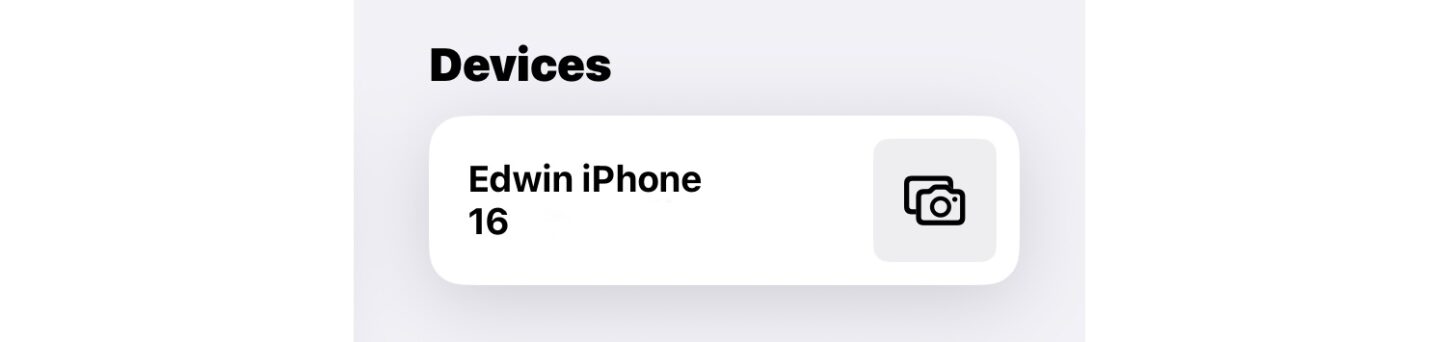
Foto: Ed Hardy/Kult von Mac
Als nächstes öffnen Sie die Fotos App auf dem iPad. Ein neuer Abschnitt wird beschriftet erscheinen Geräteund dein Name des iPhone wird dort erscheinen. Tippen Sie darauf. Ein Bildschirm, das alle Bilder und Videos im iPhone zeigt, wird für Sie bereit, sie auf Ihr iPad zu übertragen.
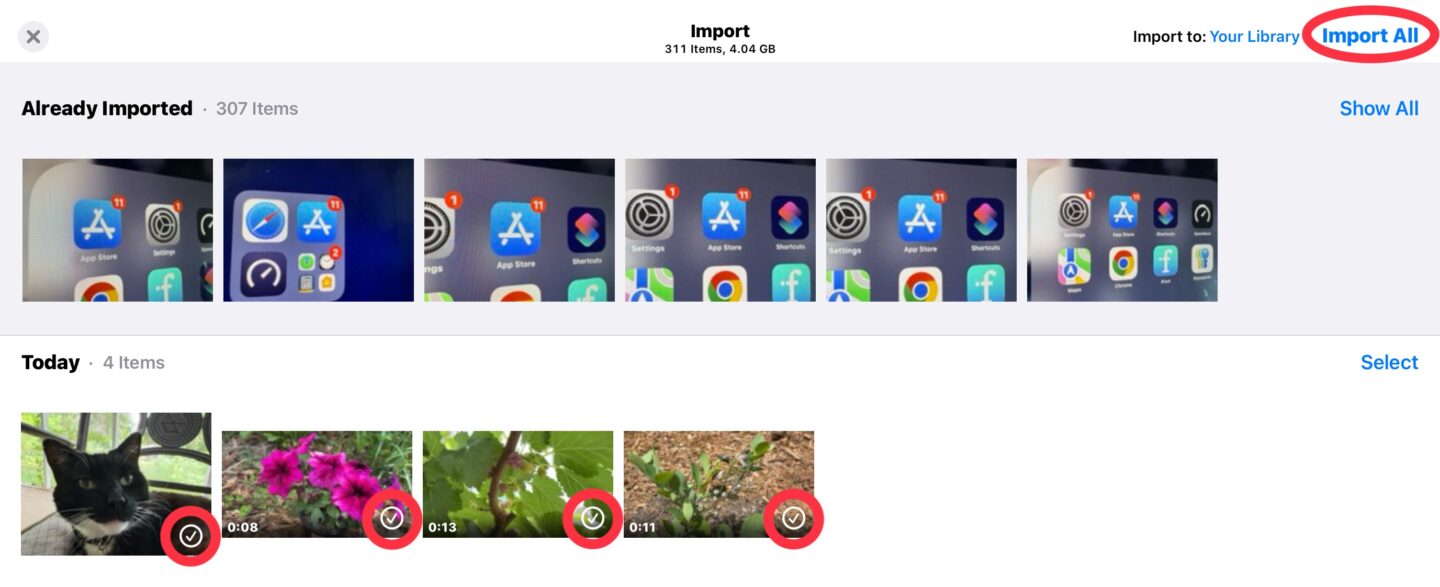
Foto: Ed Hardy/Kult von Mac
Sie können alle davon auswählen, die Sie gewünscht haben, indem Sie darauf tippen Fügen Sie ein Check -Zeichen hinzuschlage dann die Import Schaltfläche in der oberen rechten Ecke des Bildschirms. Ihre Optionen von dort sind Alle importieren oder Ausgewählt. Und das ist alles, was es braucht.
Als Bonus, während die Dateitransfers stattfinden, wird Ihr iPad Ihr iPhone aufgeladen.