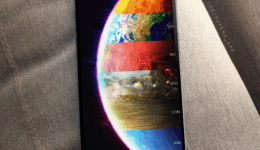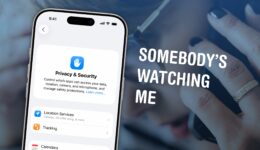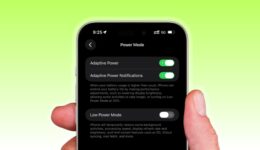So verwandeln Sie Ihr iPhone mit StandBy in ein Smart Display
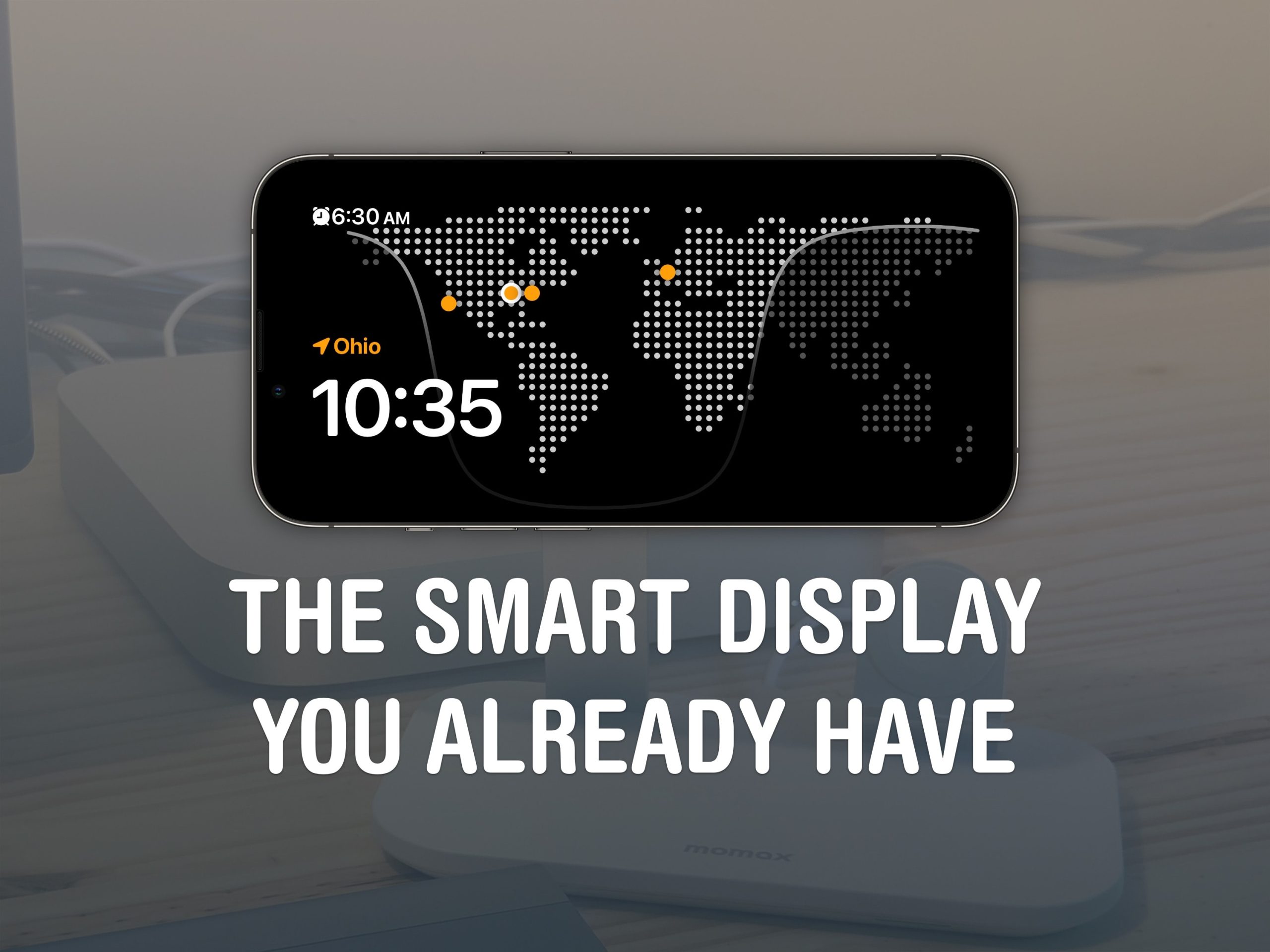
Der Standby-Modus ist eine wichtige Funktion von iOS 17, die Ihr iPhone in ein intelligentes Display auf Ihrem Nachttisch, Ihrem Schreibtisch oder in der Küche verwandelt. Dies ist eine attraktive Möglichkeit, Ihr Telefon als kleine Informationstafel oder Digitaluhr zu verwenden, wenn Sie es nicht verwenden.
Natürlich funktioniert es am besten, wenn Sie ein Telefon mit einem Always-On-Display wie das iPhone 14 oder 15 Pro haben. Es funktioniert jedoch auf jedem iPhone mit MagSafe und iOS 17. Das Beste daran ist, dass StandBy sich unterschiedliche Einstellungen für unterschiedliche Räume merkt, sodass Sie es als Nachttischuhr im Schlafzimmer, als digitalen Bilderrahmen im Wohnzimmer oder als Musiksteuerung in der Küche einrichten können. Hier finden Sie alles, was Sie mit StandBy auf Ihrem iPhone tun können.
So verwenden Sie den iPhone-StandBy-Modus in iOS 17
StandBy ist eine dieser tollen iPhone-Funktionen, mit der Sie unbedingt herumexperimentieren sollten. Es verwandelt Ihr Telefon in eine spezielle Infotafel, die Sie individuell anpassen können, um Widgets, Fotos oder Ihr Lieblingszifferblatt anzuzeigen. Außerdem werden Ihre Live-Aktivitäten im StandBy-Modus im Vollbildmodus angezeigt, sodass Sie ganz einfach die Musik- und Podcast-Wiedergabe steuern oder eine Essenslieferung im Auge behalten können. Und auch Ihre Alarme und Benachrichtigungen werden gut aussehen.
Wie bereits erwähnt, hat Apple StandBy in iOS 17 hinzugefügt. Wenn Sie also noch nicht iOS 17 verwenden, sollten Sie zu Einstellungen > Allgemein > Softwareaktualisierung um es zu erhalten. Das Upgrade kann nach dem Download etwa 20 Minuten dauern, also stellen Sie sicher, dass Sie es nicht zu einem ungünstigen Zeitpunkt starten.
Wenn Sie bereits iOS 17 verwenden, erfahren Sie im folgenden Artikel und Video alles über die Verwendung Ihres iPhones im StandBy-Modus.
Inhaltsverzeichnis: So verwenden Sie iPhone StandBy in iOS 17
- So versetzen Sie Ihr iPhone in den StandBy-Modus
- Einrichten der Dual-Widget-Ansicht
- Verwenden der Fotoansicht
- StandBy als Tischuhr nutzen
- Live-Aktivitäten im Vollbildmodus
- Alarme und Benachrichtigungen im Vollbildmodus
- Wie wird StandBy insgesamt genutzt?
So versetzen Sie Ihr iPhone in den StandBy-Modus

Foto: D. Griffin Jones/Cult of Mac
Um den Standby-Modus zu nutzen, muss Ihr iPhone (a) aufgeladen werden, (b) horizontal liegen und (c) stabil an seinem Platz gehalten werden. Die Funktion funktioniert am besten, wenn Sie einen MagSafe-Ständer besitzen, auf den Sie Ihr iPhone stellen können. Andernfalls können Sie Ihr Telefon einfach mit einem Kabel anschließen und es an etwas anlehnen. Um den Standby-Modus zu starten, sperren Sie einfach Ihren Bildschirm und legen Sie Ihr iPhone horizontal hin. Stellen Sie sicher, dass es aufgeladen wird. Der Standby-Modus sollte fast sofort aktiviert werden.
Wenn Sie Ihr Telefon auf verschiedene MagSafe-Ständer legen, wird auf jedem davon die zuletzt geöffnete Ansicht angezeigt. Auf meinem Nachttisch zeigt mein Telefon immer die Uhransicht und auf meinem Schreibtisch die Dual-Widget-Ansicht.
So passen Sie den StandBy-Modus an
Nachdem der Standby-Modus aktiviert wurde, stehen Ihnen durch Wischen nach links und rechts drei verschiedene Ansichten zur Verfügung: ein dualer Widget-Bildschirm, eine Foto-Diashow und eine Uhr im Vollbildmodus.
Tippen und halten Sie irgendwo auf dem Bildschirm, um eine bestimmte Standby-Ansicht anzupassen. Sie können die Widgets gegen Dinge austauschen, die Sie nützlich finden, angeben, welche Bildkategorien zulässig sind, und die Farbe der Uhr anpassen. Hinweis: Sie können den Standby-Modus nur anpassen, während die Funktion aktiv ist. Sie kann nirgendwo sonst in den Einstellungen bearbeitet werden.
Standby Modus nur funktioniert, wenn Ihr iPhone horizontal liegt. Das macht die Sache bei iPhone 12-Modellen kompliziert, bei denen Face ID nur vertikal funktioniert. Um Ihre Widgets zu bearbeiten oder den Fotobildschirm aufzurufen, müssen Sie also entweder Ihren Passcode eingeben oder Ihr Telefon entsperren, bevor Sie den Standby-Modus einschalten.
Einrichten der dualen Widget-Ansicht
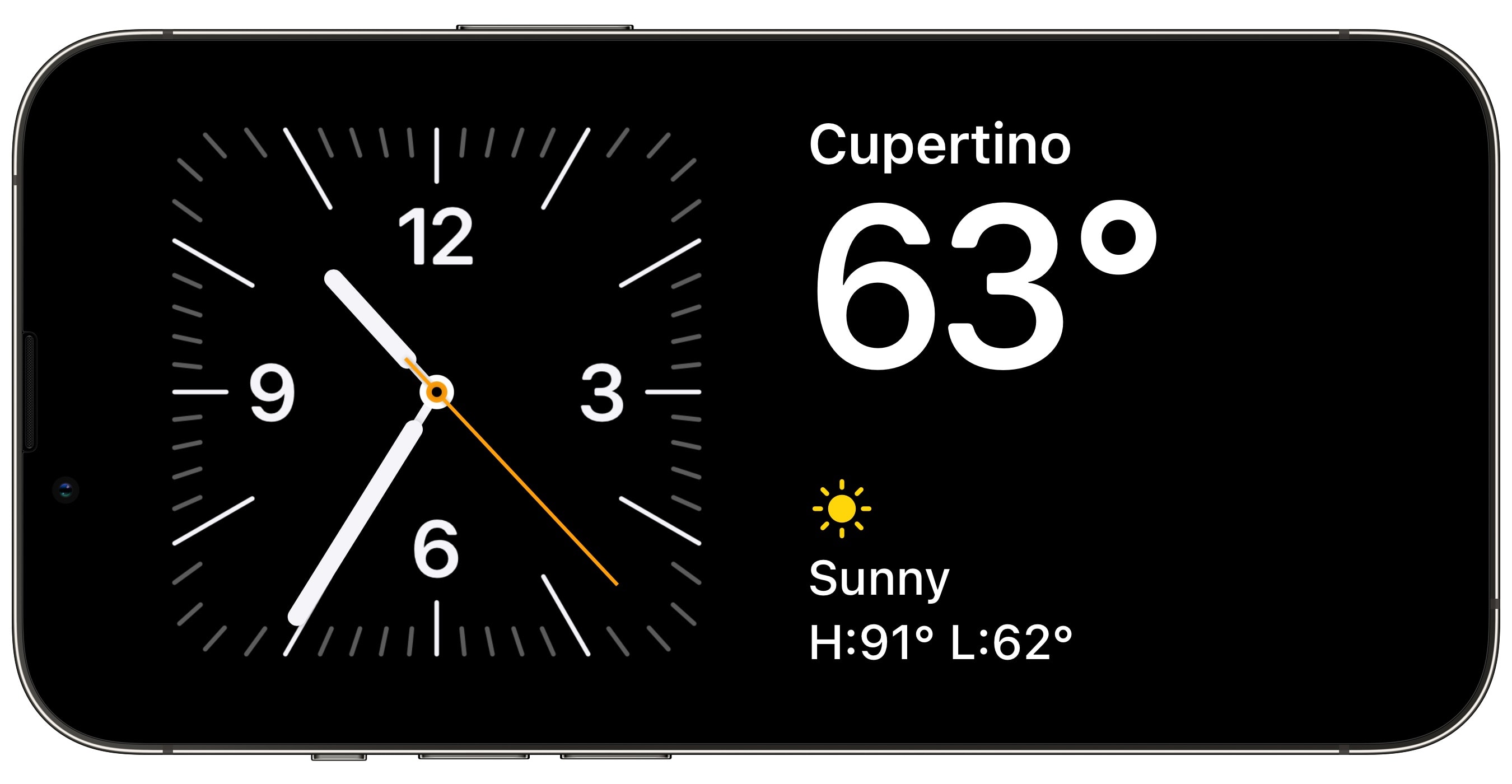
Screenshot: D. Griffin Jones/Cult of Mac
Die Dual-Widget-Ansicht ist einer der besten Standby-Modi des iPhone. In dieser Ansicht können Sie zwei Home-Bildschirm-Widgets nebeneinander platzieren, um Dinge wie Nachrichten und Wetter im Auge zu behalten. Sie können Musik und Podcasts gruppieren, sodass Sie schnell etwas abspielen können. Auf Ihrem Nachttisch können Sie Uhr und Batterien zusammenlegen.
Jedes Widget ist ein eigener Stapel. Wischen Sie nach oben oder unten, um zwischen ihnen zu wechseln. Tippen und halten Sie, um ein weiteres Widget zum Stapel hinzuzufügen oder es zu entfernen.
Sie sind auf zwei der kleinen Widgets beschränkt; ein mittelgroßes Widget kann nicht den ganzen Bildschirm ausfüllen. Außerdem fehlen einige gängige Widgets, wie etwa Shortcuts. (Stellen Sie sich vor, Sie könnten ein iPad im Standby-Modus mit Dutzenden von Shortcut-Widgets füllen, etwa mit einer Steuertafel!)
Wenn Sie Apps von Drittanbietern verwenden, die diese Funktion unterstützen, werden Ihnen möglicherweise noch weitere angezeigt. Hier ist jedoch die Liste der StandBy-Widgets, die Sie von Apple erhalten können: App Store, Batterien, Bücher, Kalender, Uhr, Kontakte, „Wo ist?“, Game Center, Home, Karten, Musik, Nachrichten, Notizen, Fotos, Podcasts, Erinnerungen, Safari, Bildschirmzeit, Aktien, TV, Geldbörse und Wetter.
Verwenden der Fotoansicht

Screenshot: D. Griffin Jones/Cult of Mac
Die Fotoansicht im Standby-Modus des iPhones sieht dem Foto-Sperrbildschirm sehr ähnlich – sie wechselt zwischen intelligent ausgewählten Bildern, die sie in Ihrer Bibliothek findet. Es ist wie ein digitaler Bilderrahmen. (Dieser hier würde Auch wäre großartig auf einem iPad, Apple!)
Sie können zwischen verschiedenen Kategorien nach oben und unten wischen: Empfohlen, Natur, Haustiere, Städte und Menschen. Tippen Sie auf das Foto, um den Ort und das Datum anzuzeigen oder das Bild in der Fotos-App zu öffnen.
Dieses verwende ich nicht allzu oft, da es eindeutig als Always-On-Display gedacht ist.
StandBy als Tischuhr nutzen
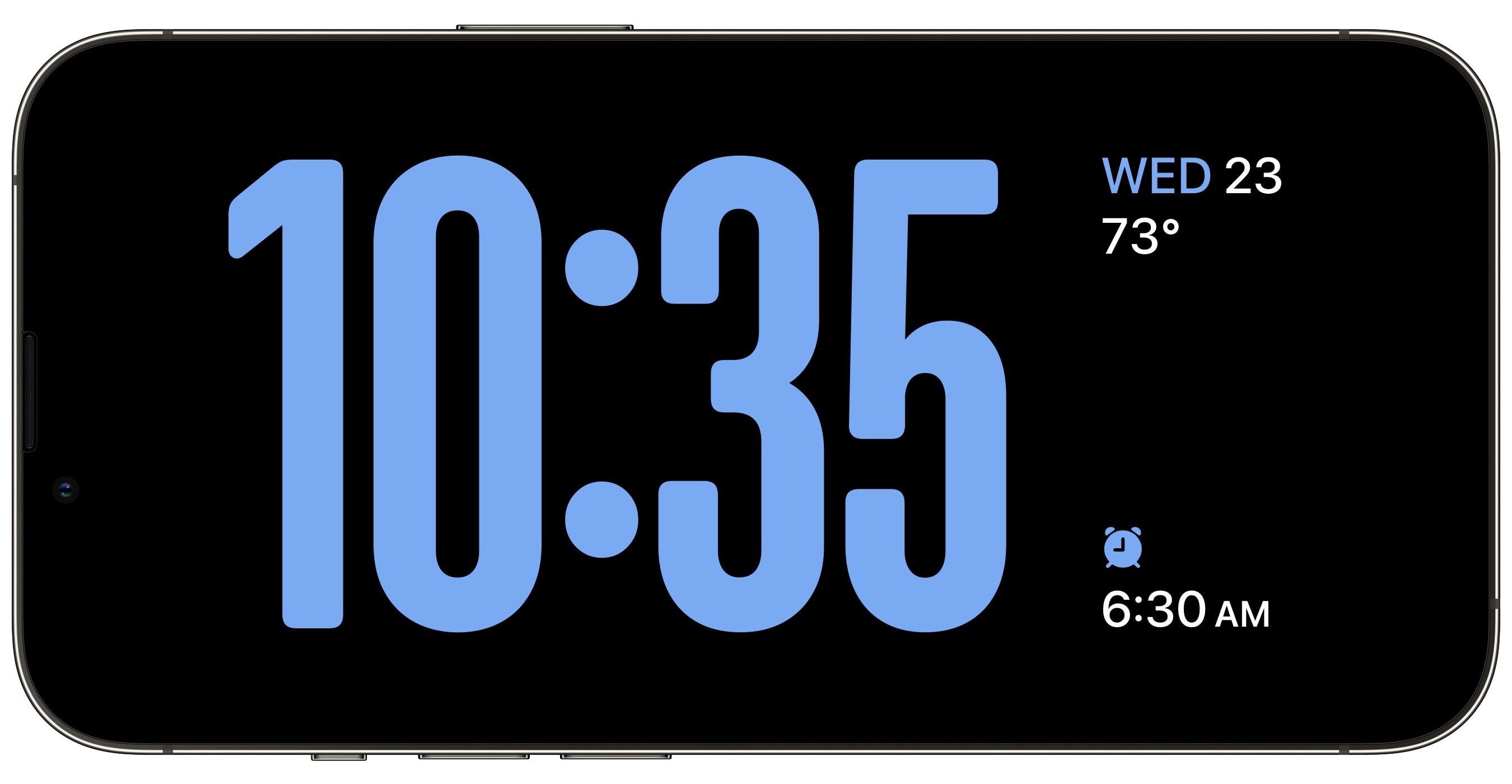
Screenshot: D. Griffin Jones/Cult of Mac
Die Uhransicht von StandBy besteht aus einer großen Uhr, die den Bildschirm ausfüllt. Die Uhransicht ist praktisch vor dem Schlafengehen. Wenn Sie mitten in der Nacht aufwachen, können Sie in der Uhransicht schnell erkennen, welche unchristliche Zeit es ist und wie lange es noch dauert, bis der gefürchtete Wecker klingelt.
Eigentlich bevorzuge ich die Uhransicht von StandBy gegenüber der Dual-Widget-Ansicht. Die Uhr ist auffälliger und bietet alle Informationen, die ich mir ohnehin von einem Widget erhoffe.
Sie können zwischen verschiedenen Uhrenstilen wählen, indem Sie zwischen ihnen nach oben und unten wischen. Die oben gezeigte Digitaluhr bietet Ihnen neben der Uhrzeit ein paar zusätzliche Informationen: das Datum, die Temperatur und den Wecker für morgen früh. Tippen und halten Sie, um die Grundfarbe anzupassen.
Analoge Uhransicht
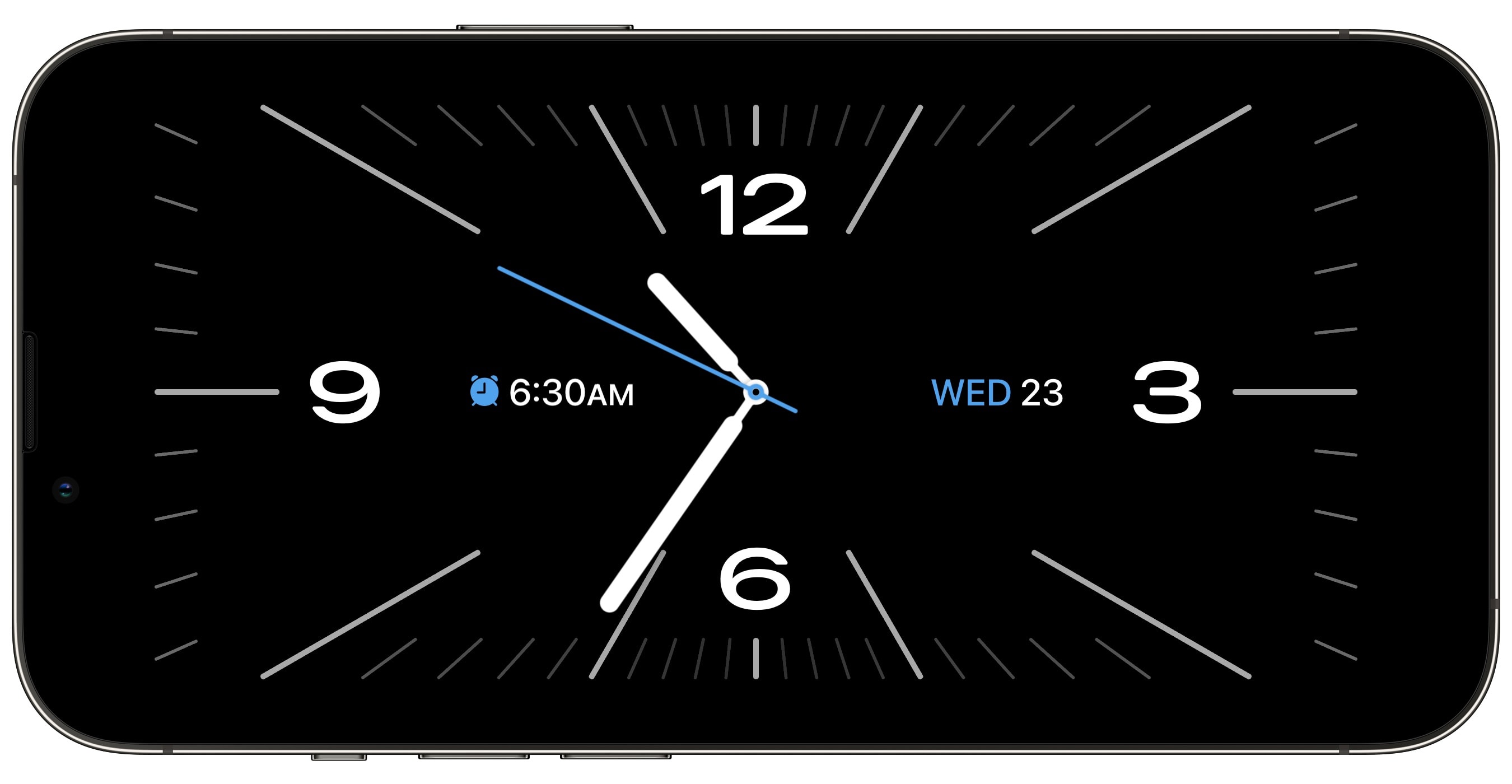
Screenshot: D. Griffin Jones/Cult of Mac
Wenn Sie eine rechteckige Uhr im amerikanischen Midcentury-Stil möchten, ist die Analoguhr genau das Richtige für Sie. Sie erhalten damit zwar keine Wetterinformationen, aber schon allein aufgrund ihres Aussehens ist sie mein persönlicher Favorit. Tippen Sie auf den Kreis in der unteren rechten Ecke, um die Farbe des Sekundenzeigers und anderer Akzente zu ändern.
Weltzeituhr-Ansicht
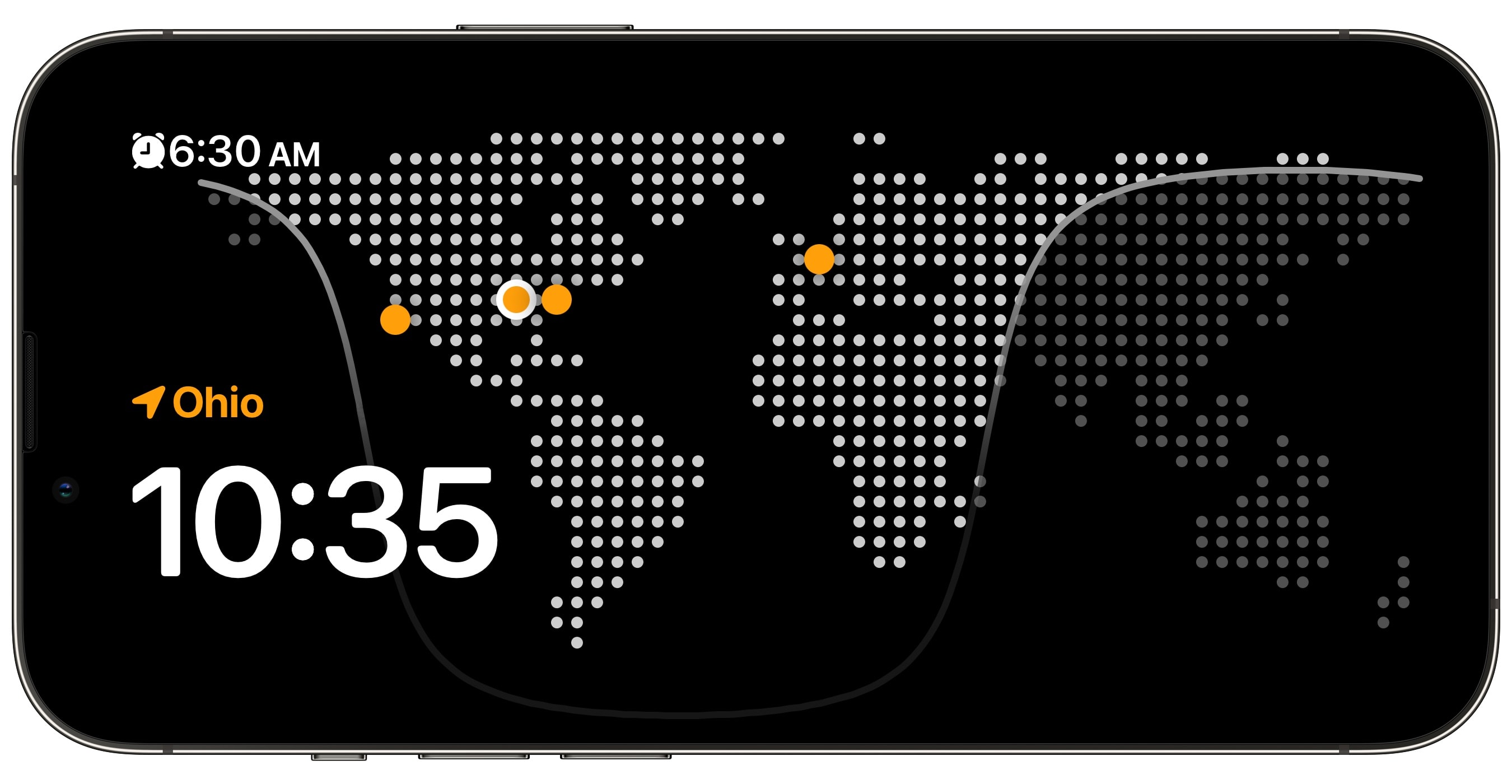
Screenshot: D. Griffin Jones/Cult of Mac
Die nächste Uhransicht, Welt, zeigt eine große gepunktete Weltkarte (à la Larry King) mit einer aktuellen Ansicht, wo die Sonne scheint. Zeitzonen, die Sie in der Uhr-App einstellen, werden als orange Punkte auf der Karte angezeigt. In der oberen linken Ecke sehen Sie noch einmal Ihren Wecker und darunter Ihren aktuellen Standort.
Solaruhr-Ansicht

Screenshot: D. Griffin Jones/Cult of Mac
Die Solaransicht im Standby-Modus zeigt eine Digitaluhr mit einem angenehmen, farbverlaufsähnlichen Hintergrund. Tippen Sie auf den Kreis unten rechts, um aus einer kleinen Auswahl an Farben auszuwählen, Sie können jedoch keine eigene Farbe angeben.
Float-Uhransicht

Screenshot: D. Griffin Jones/Cult of Mac
Dies ist die farbenfroheste Uhransicht im Standby-Modus auf dem iPhone. Sie heißt „Float“ und zeigt die Zeit in riesigen, sprudelnden Buchstaben an. Mit jeder Minute sehen Sie eine lustige Animation. Um die Float-Ansicht anzupassen, tippen Sie auf den Kreis in der unteren rechten Ecke, um zwischen den Farben zu wechseln, einschließlich zweifarbiger Optionen. Diese Ansicht zeigt auch Ihre Alarminformationen.
So zeigen Sie Live-Aktivitäten im Vollbildmodus des iPhones an
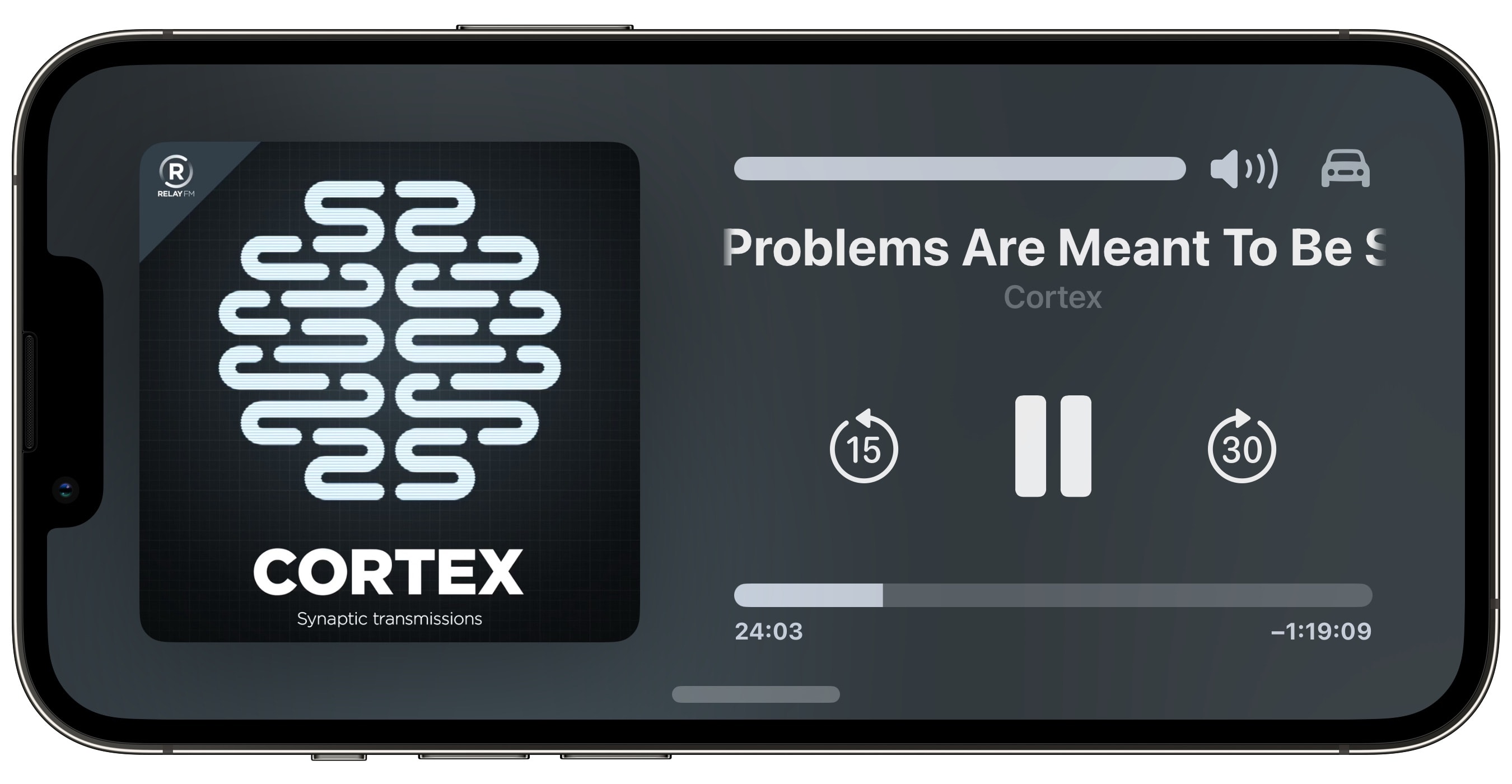
Screenshot: D. Griffin Jones/Cult of Mac
Wenn Sie Musik abspielen, einen Timer laufen lassen, eine DoorDash-Lieferung unterwegs ist oder eine andere Live-Aktivität ausgeführt wird, wird oben auf dem Bildschirm ein kleines Symbol angezeigt, wenn sich Ihr iPhone im Standby-Modus befindet. Tippen Sie darauf, um die Live-Aktivität im Vollbildmodus anzuzeigen. Um zurückzukommen, wischen Sie einfach vom Startbildschirm nach oben.
Vielleicht haben Sie Ihr Telefon auf einem Ständer, während Sie Musik auf Ihrem HomePod abspielen – dies ist eine perfekte Möglichkeit, es mit großen, deutlich erkennbaren Tasten fernzusteuern. Es ist wie CarPlay für Ihren Schreibtisch oder Ihre Küchentheke.
Alarme und Benachrichtigungen im Vollbildmodus
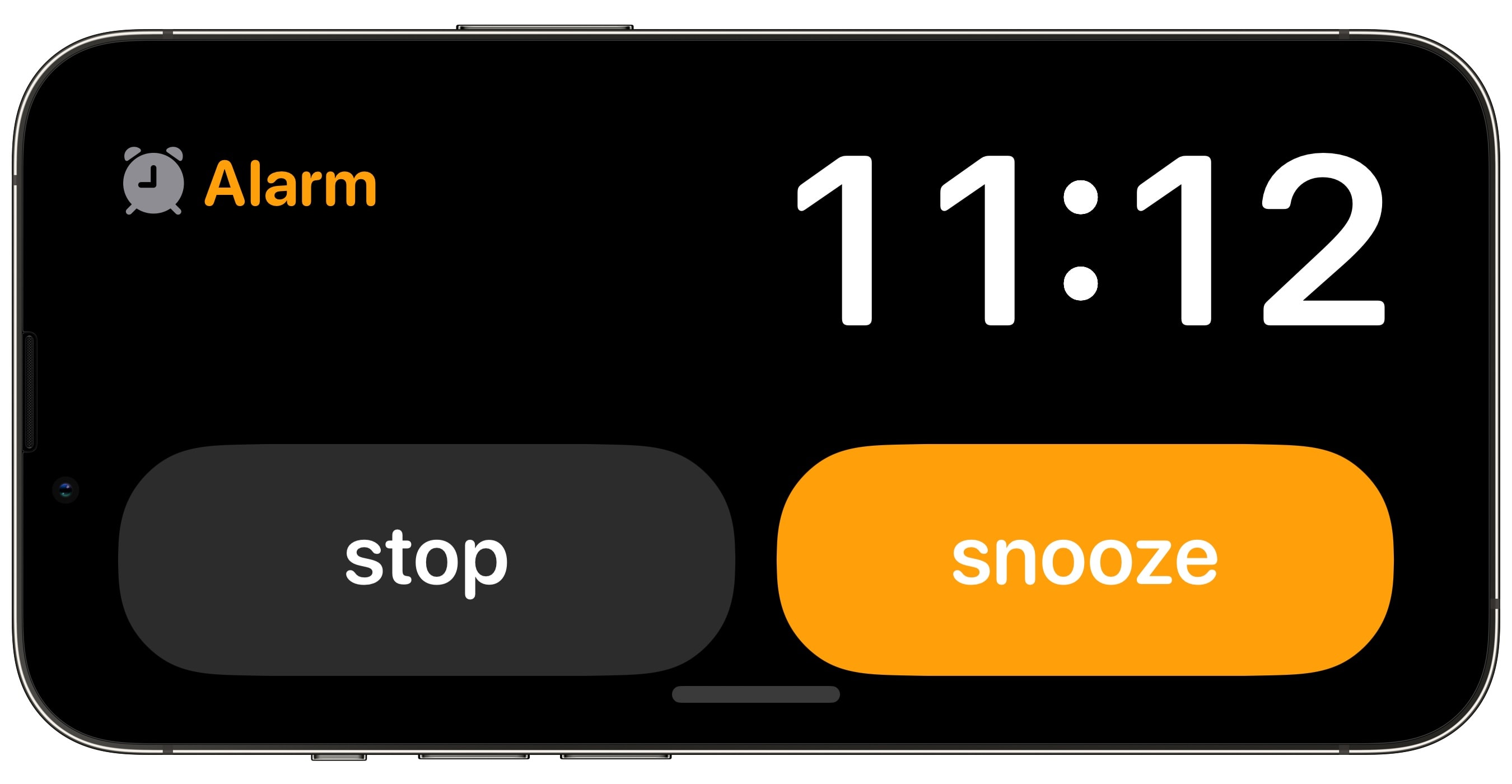
Screenshot: D. Griffin Jones/Cult of Mac
Wenn Ihr iPhone-Wecker morgens klingelt, haben Sie dann schon einmal die Schlummertaste mit der Wecker-Stopp-Taste verwechselt? Das passiert leicht. Dieses Problem wird gemildert, wenn Sie Ihr iPhone über Nacht im Standby-Modus lassen. Wenn dann Ihr Wecker klingelt, sehen Sie Folgendes. Die Schlummer- und Stopp-Tasten liegen nebeneinander und sind gleich hervorgehoben. Ich finde, dass man die beiden viel leichter unterscheiden kann.
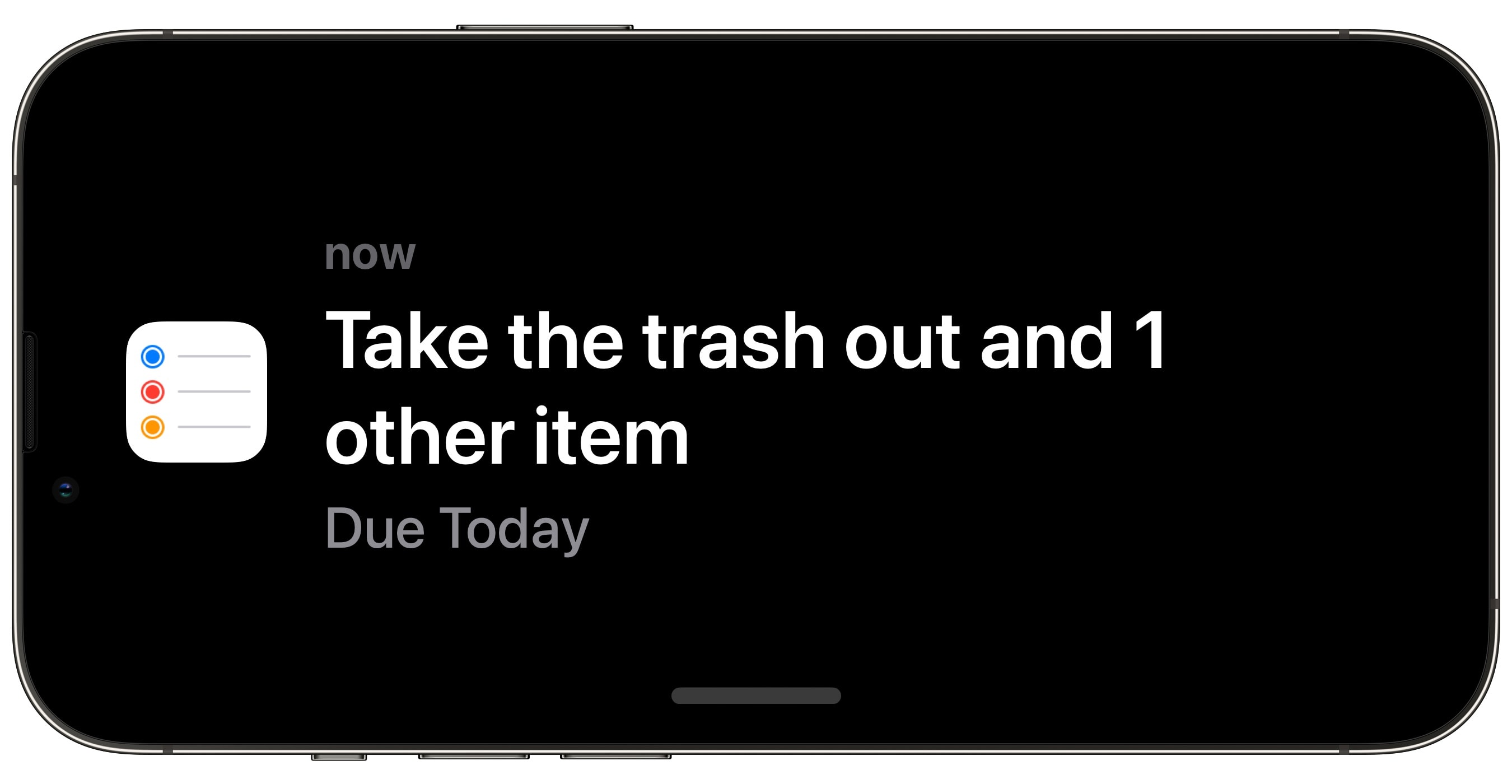
Screenshot: D. Griffin Jones/Cult of Mac
Alle iPhone-Benachrichtigungen werden im Standby-Modus ähnlich behandelt. Zuerst sehen Sie das Symbol vorne und in der Mitte auf dem Display auftauchen. Dann, nach nur einem Moment, füllt sich der Text an der Seite. Es ähnelt der Benachrichtigungsanimation auf der Apple Watch, nur dass es natürlich auf Ihrem großen iPhone-Bildschirm ist. Wenn Sie Ihr Telefon bei der Arbeit verwenden (und insbesondere, wenn Sie an einem PC arbeiten), ist dies eine viel angenehmere Möglichkeit, Benachrichtigungen zu erhalten.
Genau wie bei Live-Aktivitäten können Sie die Benachrichtigung durch Wischen nach oben schließen.
Wie wird StandBy insgesamt genutzt?
Viele Leute nutzen den StandBy-Modus des iPhones sehr gerne. Allein diese Funktion scheint den Markt für MagSafe-Ladestationen anzukurbeln.
Ihr Telefon auch dann nützlich zu machen, wenn Sie es gerade nicht benutzen, ist eine attraktive Funktion. Wenn Sie am Computer arbeiten, muss Ihr iPhone nicht untätig in Ihrer Tasche oder auf Ihrem Schreibtisch herumliegen – es kann zu einer praktischen Anzeigetafel, einem digitalen Bilderrahmen oder einer schönen Uhr werden.
Es könnte sogar dazu führen, dass die Leute vorzeitig auf ein neues iPhone umsteigen, um StandBy so zu erleben, wie es ist. Wirklich zum Erleben gedacht: mit einem Always-On-Bildschirm.
Unsere Hauptliste mit weiteren tollen Funktionen von iOS 17 finden Sie hier.
Wir haben diesen Artikel zur Verwendung des StandBy-Modus auf dem iPhone ursprünglich am 22. September 2023 veröffentlicht. Wir haben die Informationen aktualisiert.