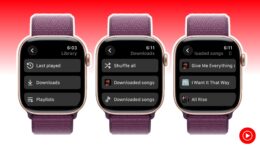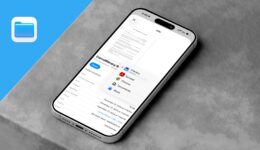So verwenden Sie das Fensterschnappen und Fliesen auf dem Mac
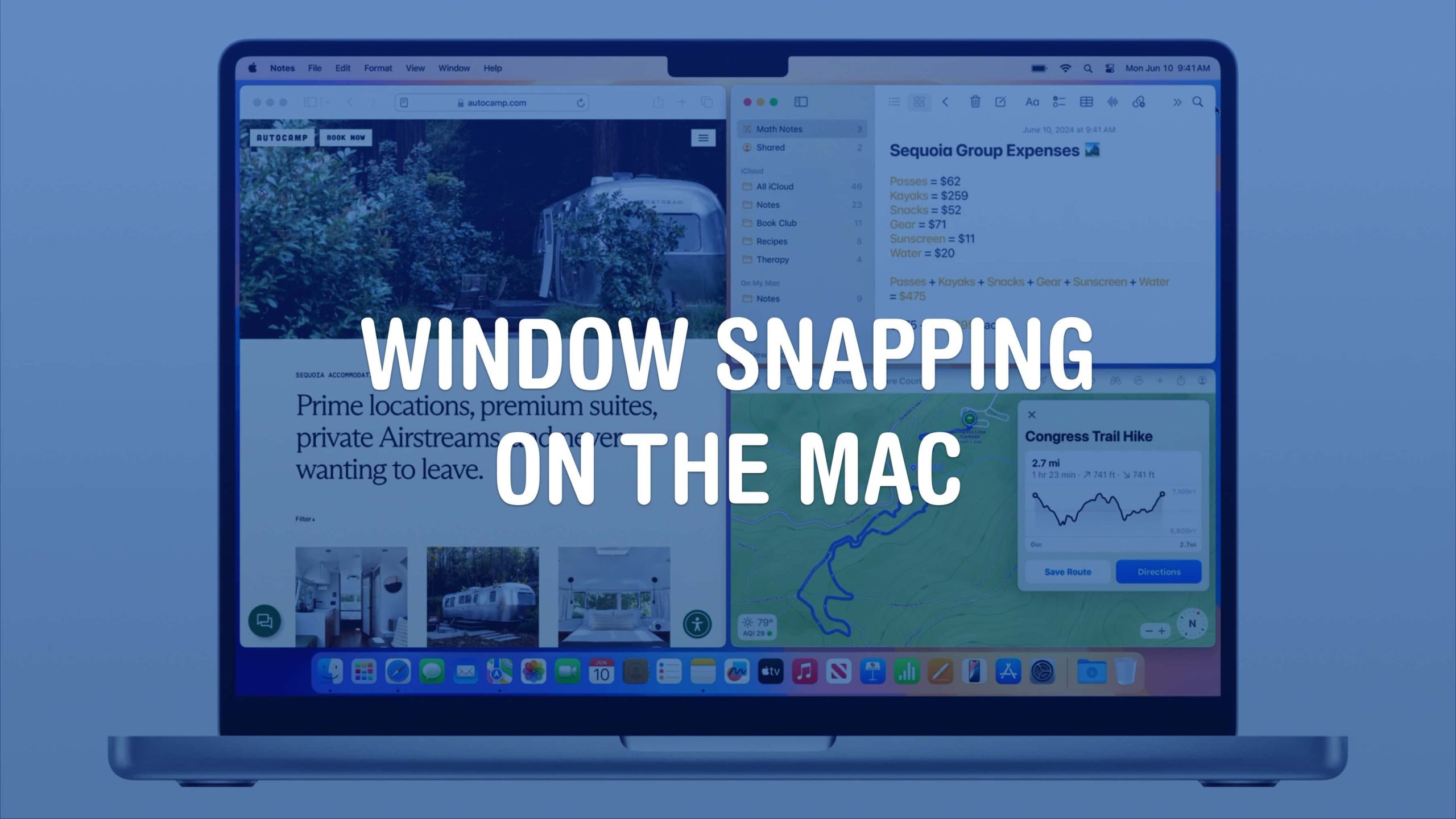
Fensterschnupfen und Fliesen sind eine neue Möglichkeit, Ihren Mac -Desktop schnell zu organisieren. Sie können die beiden Apps, die Sie nebeneinander arbeiten, werfen, damit Sie sich auf sie konzentrieren können.
Das Fensterschnappen erweist sich als vielseitiger als der Vollbildmodus, den der Mac seit OS X Lion hat. Der Vollbildmodus hat einige Kompromisse. Zum einen unterstützt der Vollbildmodus nur zwei Windows nebeneinander. Und während Sie sich im Vollbildmodus befinden, können Sie keine anderen Apps sichtbar lassen – Vollbild -Apps gibt es in einem separaten Bereich von allem anderen.
Mit dem Fensterschnappen können Sie Ihre Mac -Fenster in Hälften, Vierteln oder einer Mischung überfliegen lassen. Sie können Gesten oder Tastaturverknüpfungen verwenden oder die Fliesen der Menüleiste Ihres Mac steuern. Lesen Sie weiter oder sehen Sie sich unser Video an, um zu erfahren, wie die coole MAC -Produktivitätsfunktion funktioniert.
So verwenden Sie das Fensterschnappen und Fliesen auf dem Mac
Auch wenn Sie über viel Bildschirmimmobilien verfügen, ist die Art und Weise, wie Sie diesen Raum nutzen, von Bedeutung. Öffnen Sie zu viele Fenster gleichzeitig, und die Dinge können schnell kompliziert werden. Mit Schnapp- und Fliesen, die Apple in MacOS 15 Sequoia eingeführt hat, können Sie alle Ihre offenen Mac -Fenster in den Griff bekommen.
Um es zu verwenden, stellen Sie zunächst sicher, dass Sie MacOS 15 Sequoia oder höher ausführen. Um Ihre Version zu überprüfen, gehen Sie zum -Menü oben rechts und klicken Sie auf Über diesen Mac. Zu aktualisieren, öffnen Systemeinstellungen> Allgemein> Software -Update.
MacOS 15 Sequoia läuft zusammen mit den letzten Intel -Modellen auf allen Apple Silicon Macs: MacBook Air (2020 oder neuer), MacBook Pro (2018 oder neuer), Mac Mini (2018 oder neuer), IMAC (2019 oder neuer), IMAC Pro, Mac Pro (2019 oder neuer) und Mac Studio.
Inhaltsverzeichnis: So verwenden Sie das Fensterschnappen und Fliesen auf dem Mac
- Ziehen Sie ein Fenster zum Bildschirmrand
- Ziehen Sie ein Fenster, während Sie die Option halten
- Wählen Sie im Fenstermenü oder im Fenstertasten
- Stellen Sie ein Fenster in seine ursprüngliche Größe (und Position) wieder her.
- Tastaturkombinationen der Fensterkachel
- Schalten Sie die Margen und andere Einstellungen aus
- Weitere MAC -Funktionen
Ziehen Sie ein Fenster zum Bildschirmrand
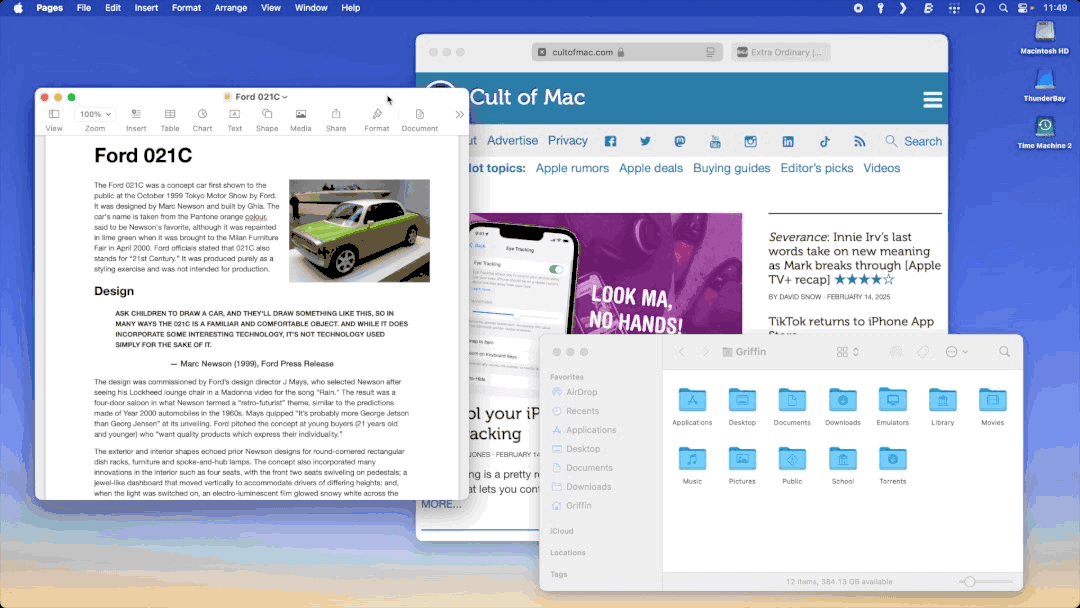
Animation: D. Griffin Jones/Kult von Mac
Genau wie in Windows auf einem PC können Sie mit dem Mac Windows überfliesen, indem Sie sie an den Rand des Bildschirms werfen. Klicken Sie auf die Fenstertitelleiste und ziehen Sie sie bis zur gewünschten Kante.
- Ziehen Sie zur linken oder rechten Kante, um die linke oder rechte Hälfte des Bildschirms zu füllen.
- Ziehen Sie in einen der vier Ecken, um dieses Viertel des Bildschirms zu füllen.
- Ziehen Sie in der Mitte nach oben auf dem Bildschirm, um den gesamten Bildschirm zu füllen.
Sie können immer noch Fenster entlang der Kante platzieren, ohne sich zu fliesen. Fliesen werden nur aktiviert, wenn Ihre Cursor trifft die Kante.
Wenn Ihnen diese Funktion nicht gefällt, können Sie sie deaktivieren Systemeinstellungen> Desktop & Dock Wenn Sie „Windows an die Bildschirmkanten ziehen“, oder “Windows in die Menüleiste ziehen, um den Bildschirm zu füllen.”
Sofortiges Fenster, während Sie die Optionstaste halten
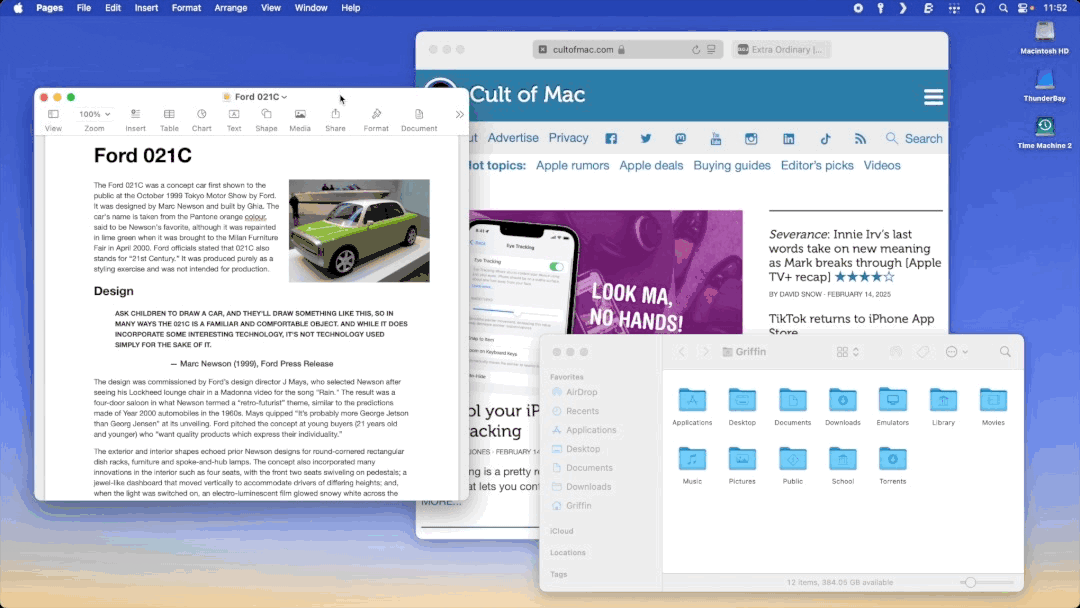
Animation: D. Griffin Jones/Kult von Mac
Wenn Sie eine schnellere Möglichkeit möchten, Fensterkacheln auf einem großen Desktop -Display zu aktivieren, können Sie die festhalten Option (⌥) Schlüssel. Klicken Sie mit der Option nach unten auf die Fenstertitelleiste, um das Fenster sofort zu fliesen, ohne Ihren Cursor an die Kante zu ziehen.
Dies kann eine weitere gemeinsame Verknüpfung von Mac -Tastaturen beeinträchtigen. Optionsklicken auf ein Fenster werden traditionell verwendet, um Anwendungen zu wechseln, während das vorherige versteckt ist. Wenn Sie versehentlich auf eine Titelleiste klicken, verbergen Sie die vorherige Anwendung, während Sie das andere beflilieren.
Wenn Ihnen diese Einstellung nicht gefällt, können Sie sie in deaktivieren Systemeinstellungen> Desktop & Dock Durch Deaktivieren “Halten Sie die Taste”, während Sie Fenster in Fliesen ziehen. “
Wählen Sie im Fenstermenü oder im Fenstertasten
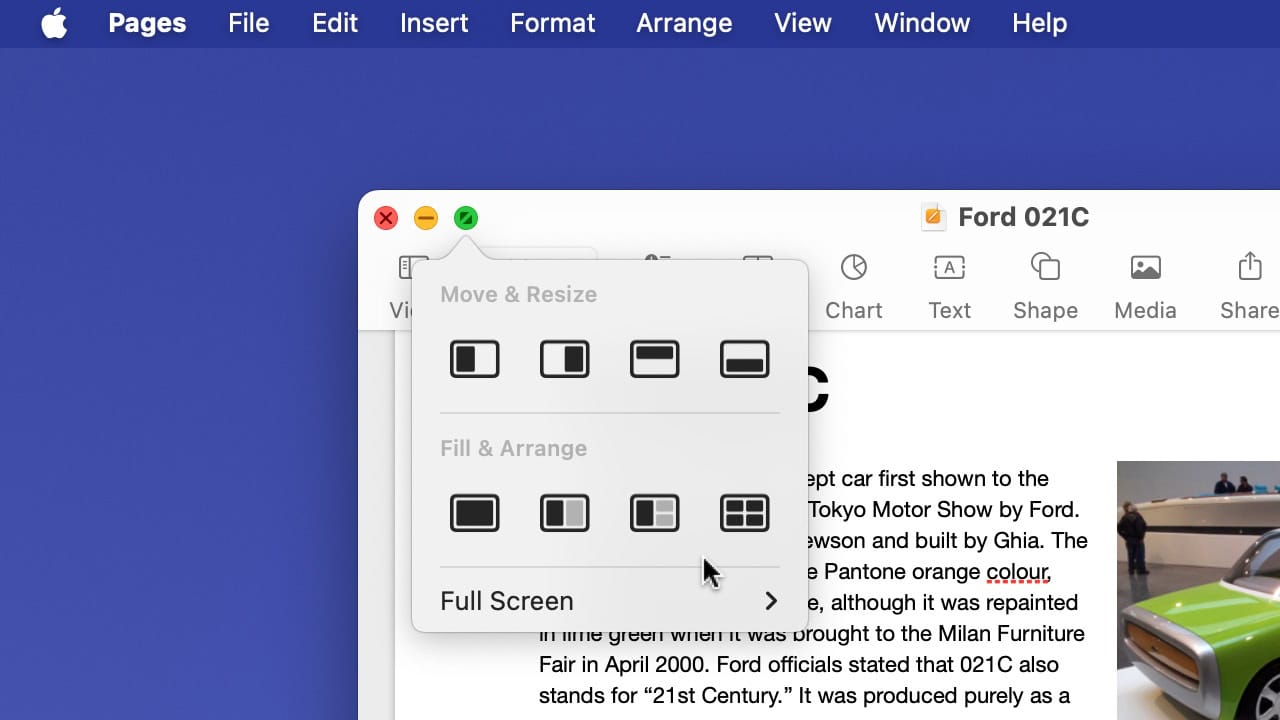
Screenshot: D. Griffin Jones/Kult von Mac
Wenn Sie die Drag -Gesten oder die Optionschlüsselverknüpfung für das Fensterrunken auf dem Mac nicht mögen, können Sie trotzdem manuell in den Fensterkacheln eingeben.
Von der Fenster Menü In der Menüleiste sehen Sie die gleichen Optionen. Füllen maximiert das Fenster; Center Wird es tot auf den Bildschirm bringen. Der Verschieben & ändern Submenu gibt Ihnen alle Optionen für Fliesen mit zusätzlichen Optionen – – Spitze Und Unten Hälften des Bildschirms. Die fünf verschiedenen „Anordnungsoptionen“ setzen das aktive Fenster in eine Hälfte und können Sie sofort ein zweites Fenster auswählen, um in die andere Hälfte zu gehen.
Wenn Sie Ihren Cursor über die grüne Taste in der Fenstertitelleiste schweben, sehen Sie eine kurze Palette der häufigsten Optionen, die visuell präsentiert werden. Es ist einfacher zugänglich, hat aber nicht alle gleichen Einstellungen.
Stellen Sie ein Fenster in seine ursprüngliche Größe (und Position) wieder her.
Ziehen Sie ein Fenster aus seinem gefliesten Layout und es kehrt zu derselben Fenstergröße zurück, die es zuvor hatte.
Es kehrt jedoch nicht auf die gleiche Position auf dem Bildschirm zurück. Um das zu tun, können Sie gehen Fenster> Verschieben und Größe der Größe> zur vorherigen Größe zurückkehren oder trinken Sie Control-Globe-R.
Tastaturverknüpfungen für Fenster schnappen
Eine schnellere Art, Fenster neu zu ordnen, wenn sich Ihre Hände bereits auf der Tastatur befinden, ist diese Tastaturverknüpfungen:
- Globus-Kontroll- ◀︎ ▶ ︎ ▲ ▲ ▼ Füllt das aktive Fenster links, rechts, ober oder unterstreicher Hälfte des Bildschirms.
- Globus-Kontrollverschiebung-◀︎ ◀︎ ︎ ▲ ▲ ▼ Füllt das aktive Fenster auf der Hälfte des Bildschirms mit einem zweiten Fenster auf der gegenüberliegenden Hälfte.
- Globus-Kontroll-Option-Shift- ◀︎ ◀︎ ︎ ︎ ▲ ▼ Füllt das aktive Fenster auf der Hälfte des Bildschirms mit zwei anderen Fenstern in den gegenüberliegenden Ecken.
- Globe-Control-F Maximiert das aktuelle Fenster auf dem Desktop.
- Globe-Control-C Zentriert das aktuelle Fenster auf dem Desktop.
- Globe-Control-R stellt ein Fenster zu seiner vorherigen Größe und Position vor dem Fliesen wieder her.
Schalten Sie die Fensterränder aus
Wenn Sie nicht möchten, dass geflieste Fenster eine Rinne oder einen Rand in dieser Umgebung haben, können Sie diese Einstellung deaktivieren. Fenster werden auf dem Bildschirm gefliestes Pixel-Perfekt werden. In Einstellungen> Desktop & DockScrollen Sie nach unten und deaktivieren Sie “Gefliesen Fenster haben Ränder”.
Weitere MAC -Funktionen
Nachdem Sie das Fensterrunken ausprobiert haben, lesen Sie andere neue Funktionen in MacOS Sequoia:
- Alles, was Sie über das iPhone -Spiegelung auf dem Mac wissen müssen
- Erfahren Sie, wie Sie die brandneue Fotos-App verwenden
- Fünf großartige neue Funktionen in Nachrichten
- So verwenden Sie die neue Passwort -App
- Vier neue Funktionen in Safari