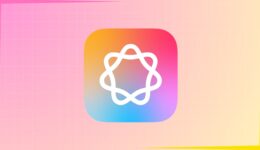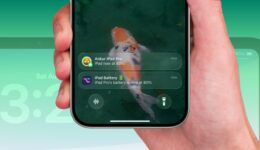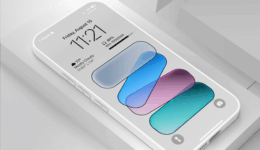So verwenden Sie den kostenlosen DNS-Server von Surfsharks, Datenschutzschützer
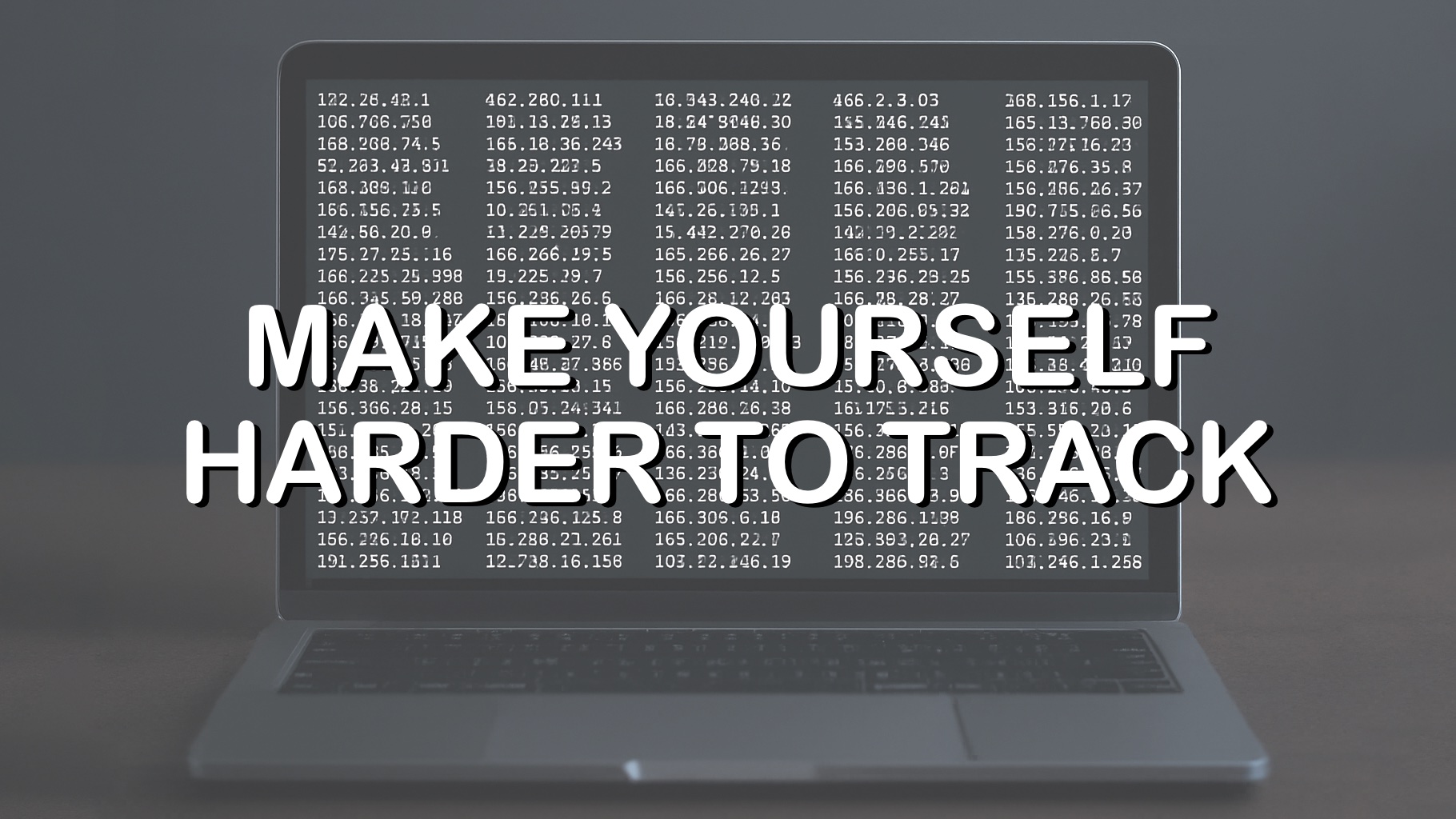
Sie verwenden jeden Tag viele Male Domainnamen -Systeme (DNS), auch wenn Sie nicht wissen, was sie sind. Sie können es nicht vermeiden, und welcher Sie verwenden, können Sie verfolgen, wo Sie im Internet gehen. Aus diesem Grund können Sie in Betracht ziehen, auf die kostenlosen DNS -Server zu wechseln, die Surfshark gerade gestartet hat, dieses Versprechen, Sie nicht zu verfolgen.
Hier erfahren Sie, wie Sie Ihr iPhone, iPad und Mac so einstellen, dass Sie den Surfshark DNS -Server verwenden. Es ist kostenlos!
Ein privaterer und kostenloser Domainnamenserver
Wir Menschen mögen Namen, aber Computer bevorzugen Zahlen. Es ist die Aufgabe eines Domainnamenservers, Website -Namen wie Cultofmac.com in eine IP -Adresse zu verwandeln. Meistens werden diese von Internetdienstanbietern ausgeführt, und es ist einfach, die DNS auf eine Aufzeichnung jeder Website zu setzen.
Im Gegensatz dazu sagt Surfshark, sein „neuer öffentlicher DNS -Server sorgt für die Privatsphäre, indem er kein Browserverlauf, Datenübertragungen oder ein anderes Internetverhalten protokolliert“.
„Diese Initiative spiegelt unser Engagement für die Datenschutzgemeinschaft wider und befasst sich mit der zunehmenden Nachfrage nach vertrauenswürdigen DNS-Lösungen für Privatsphäre“, sagt Karolis Kaciulis, führender Systemingenieur bei Surfshark. „Unser DNS -Dienst ist sowohl mit stabiler Konnektivität als auch mit der Privatsphäre konzipiert und bietet ein robustes Netzwerk, das keine personenbezogenen Daten speichert oder verfolgt und den Benutzern ein privates, nahtloses Browsing -Erlebnis bietet.“
Um klar zu sein, Surfshark ist nicht der einzige DNS-Server, den Datenschutzschützer für Privatsphäre schützt, nur der neueste. CloudFlare bietet beispielsweise eine namens 1.1.1.1.
So wechseln Sie auf iPhone und iPad zu Surfsharks kostenlosen DNS -Server

Screenshots: Ed Hardy/Cult of Mac
Der Prozess, um DNS -Server auf einem iPhone und iPad zu ändern, ist nahezu identisch. Beginnen Sie mit Öffnen der Einstellungen App, dann tippen Sie auf W-lan und verbinden Sie sich mit Ihrem übliches drahtloses Netzwerk. Als nächstes tippen Sie auf die Blue I Icon Neben diesem Netzwerk.
Auf dem resultierenden Fenster scrollen Sie nach unten nach unten DNS konfigurieren und tippen Sie darauf. Wechseln zu Handbuch durch Tippen darauf.
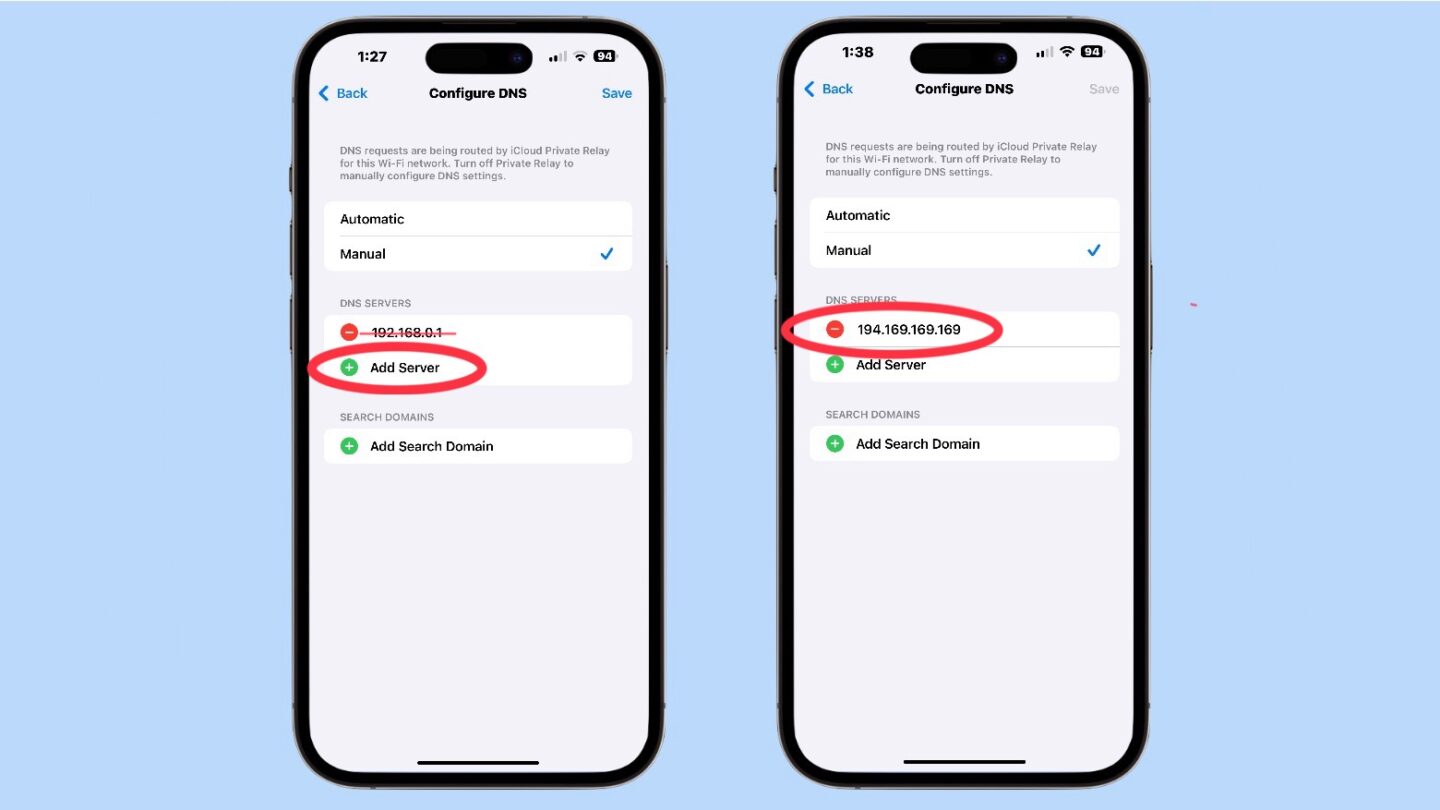
Screenshots: Ed Hardy/Cult of Mac
Dies führt zu einer Liste von DNS -Servern. Was gezeigt wird, ist derjenige aus Ihrem ISP, der Sie wahrscheinlich verfolgt. Entfernen Sie es aus der Liste, indem Sie auf den roten Kreis daneben tippen.
Als nächstes tippen Sie Server hinzufügen und betreten Sie 194.169.169.169. Klopfen Speichern die Änderungen anwenden.
Beachten Sie, dass Sie bei jedem Wi-Fi-Netzwerk, mit dem Sie eine Verbindung herstellen, die gleiche Änderung vornehmen müssen, wie die bei Ihnen zu Hause und in Ihrem Büro.
Wechseln Sie auf Mac zu Surfshark DNS
Der Prozess für Mac -Benutzer, um zu Surfsharks kostenlosen DNS -Servern zu wechseln, ähnelt dem iPhone/iPad. Befolgen Sie einfach die folgenden Schritte:
- Klicken Sie auf die Apfelmenü und auswählen Systemeinstellungen.
- Klicken Sie auf Netzwerk.
- Wählen Sie Ihre Aktive Netzwerkverbindung (zB, Wi-Fi oder Ethernet) und klicken Sie auf Details.
- Gehe zum Registerkarte DNS.
- Klicken Sie auf die Taste Fügen Sie 194.169.169.169 als IPv4 und 2A09 hinzu: A707: 169 :: IPv6 -Adressen.
- Klicken OK und dann Anwenden um Ihre Änderungen zu speichern.