So verwenden Sie die Live-Audiotranskription in Apple Notes auf iPhone, iPad und Mac
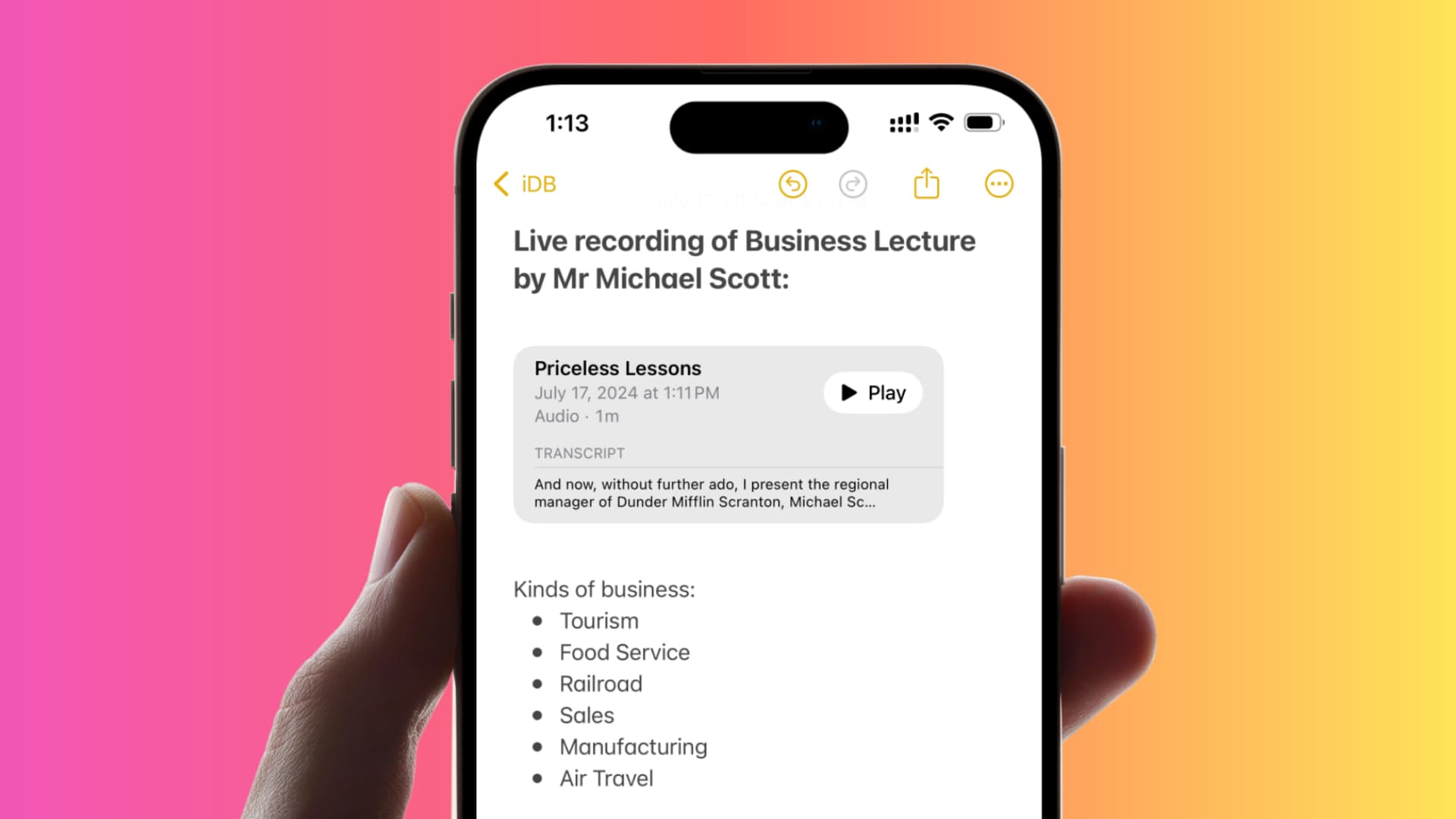
Erfahren Sie, wie Sie in der Notizen-App auf Ihrem iPhone, iPad oder Mac Audio aufzeichnen und die Transkription dieses Sprachclips anzeigen und kopieren.
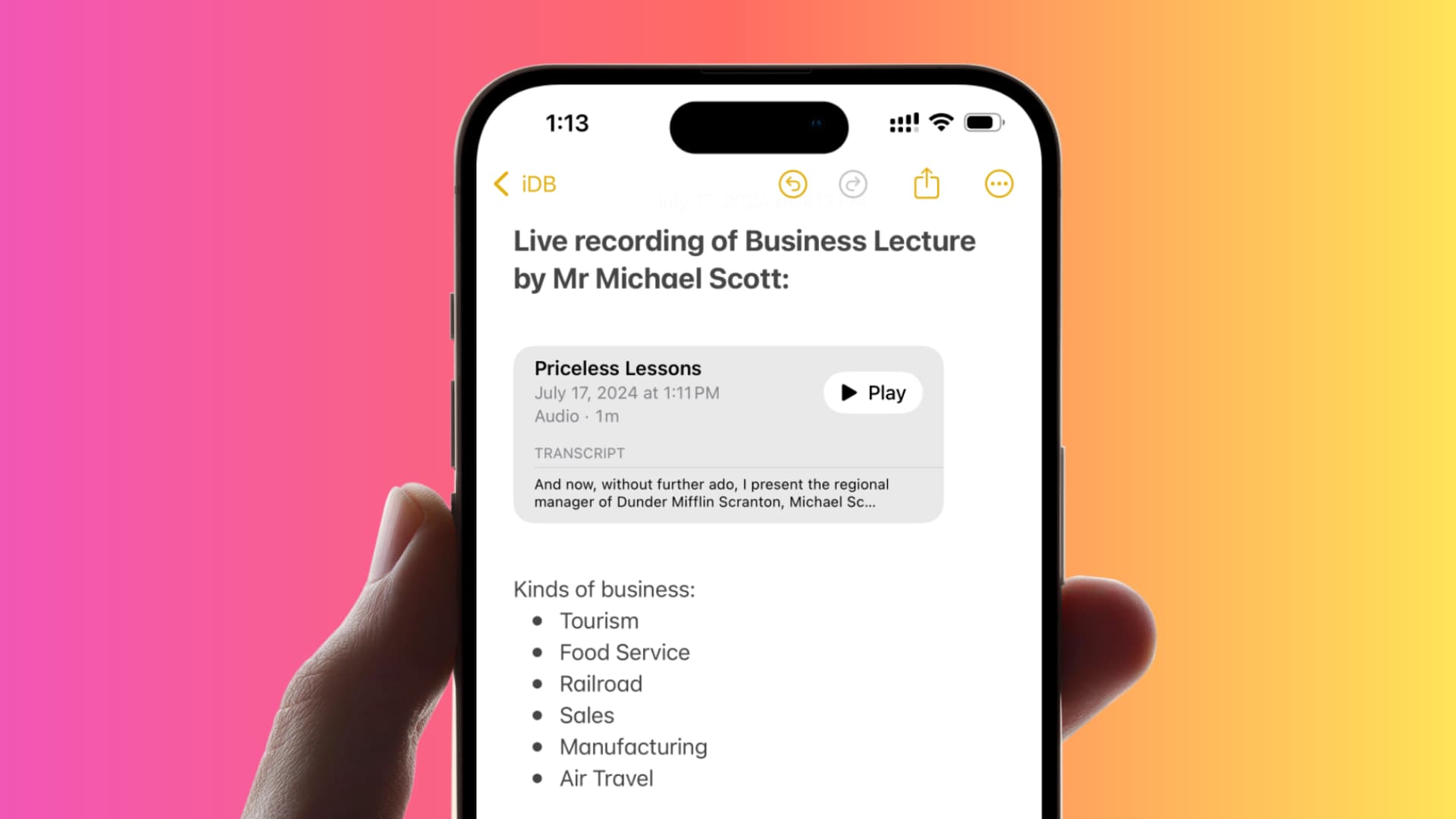
Mit der integrierten Apple Notes-App können Sie ganz einfach Text eingeben, Zeichnungen skizzieren, Bilder und Videos hinzufügen, PDFs einfügen und markieren, Tabellen erstellen, Checklisten verwenden, Dokumente scannen und vieles mehr.
Zusätzlich zu all diesen nützlichen Funktionen verfügt die App „Notizen“ auf iOS 18, iPadOS 18 und macOS Sequoia über die Leistungsfähigkeit der App „Sprachmemos“, mit der Sie Audio aufnehmen und in Ihre Notizen einfügen können.
Und was noch besser ist: Sie können die Notiz transkribieren, den Text kopieren und die Transkription sogar zu Ihrer Notiz hinzufügen.
Diese praktische neue Funktion macht die App „Notes“ garantiert zu einem Hit bei Journalisten, Podcastern und Studenten, die umfangreiche Notizen mit allen möglichen Medien erstellen möchten.
Natürlich werden die Notizen mit Audio wie Ihre schriftlichen oder skizzierten Notizen in iCloud gespeichert und automatisch mit allen Ihren anderen Apple-Geräten und dem Internet synchronisiert.
Notiz: Nicht alle Sprachen werden für die Transkription unterstützt.
Nehmen Sie Audio in Apple Notes auf und sehen Sie sich die Transkription an
1) Öffne das Notizen-App auf Ihrem iPhone, iPad oder Mac und erstellen Sie eine neue Notiz oder gehen Sie in eine vorhandene.
2) Tippen Sie auf die Büroklammersymbol über Ihrer iOS-Tastatur und wählen Sie Ton aufnehmen.
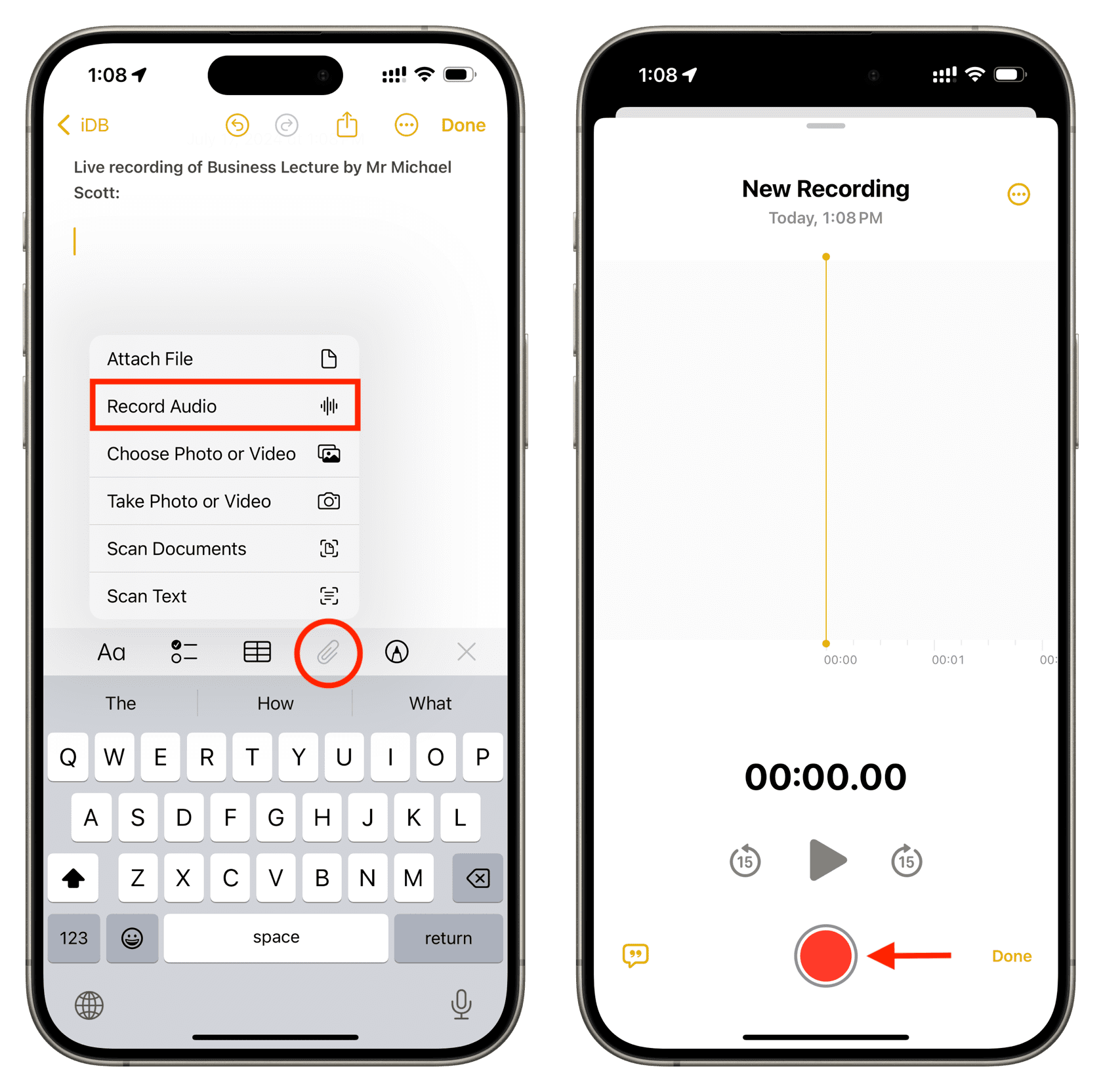
Wenn Sie einen Mac verwenden, klicken Sie auf Schaltfläche „Audio aufnehmen“ von oben.

3) Sie sehen die vertraute Oberfläche der App „Sprachmemos“. Tippen Sie auf das rote Aufnahmetaste um die Aufnahme zu starten.
4) Sie können die Aufnahme bei Bedarf anhalten und fortsetzen. Wenn Sie mit der Aufnahme fertig sind, tippen Sie auf Erledigt Schaltfläche, um es in Ihre Notiz einzufügen.
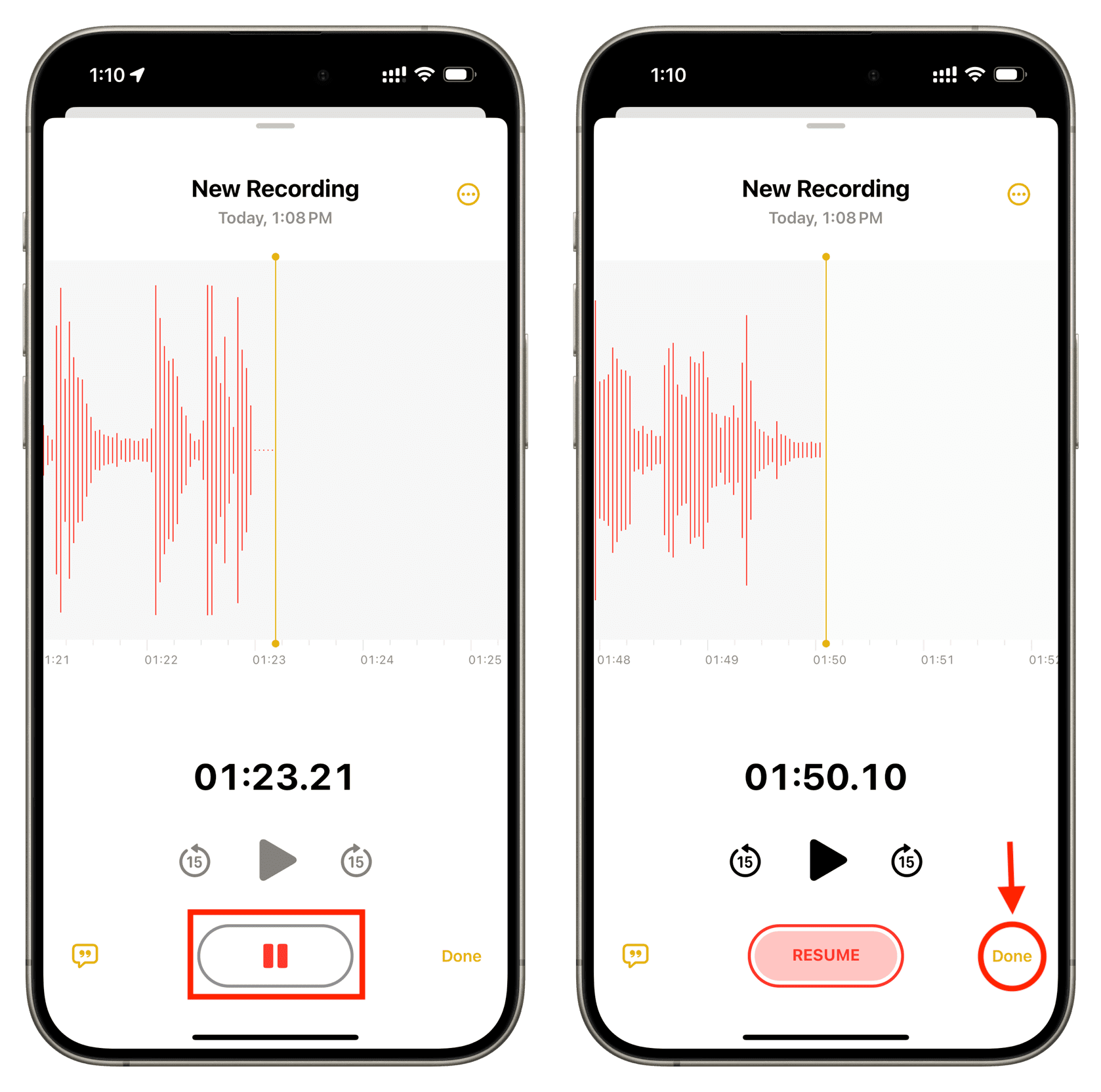
Tipp: Sie können die Aufnahmeoberfläche nach unten ziehen, um zu Ihrer Notiz zurückzukehren und dort zu tippen. Die Aufnahme wird im Hintergrund fortgesetzt. Sie können den Aufnahmebildschirm auch minimieren, nachdem Sie die Aufnahme angehalten haben, und sie später fortsetzen.
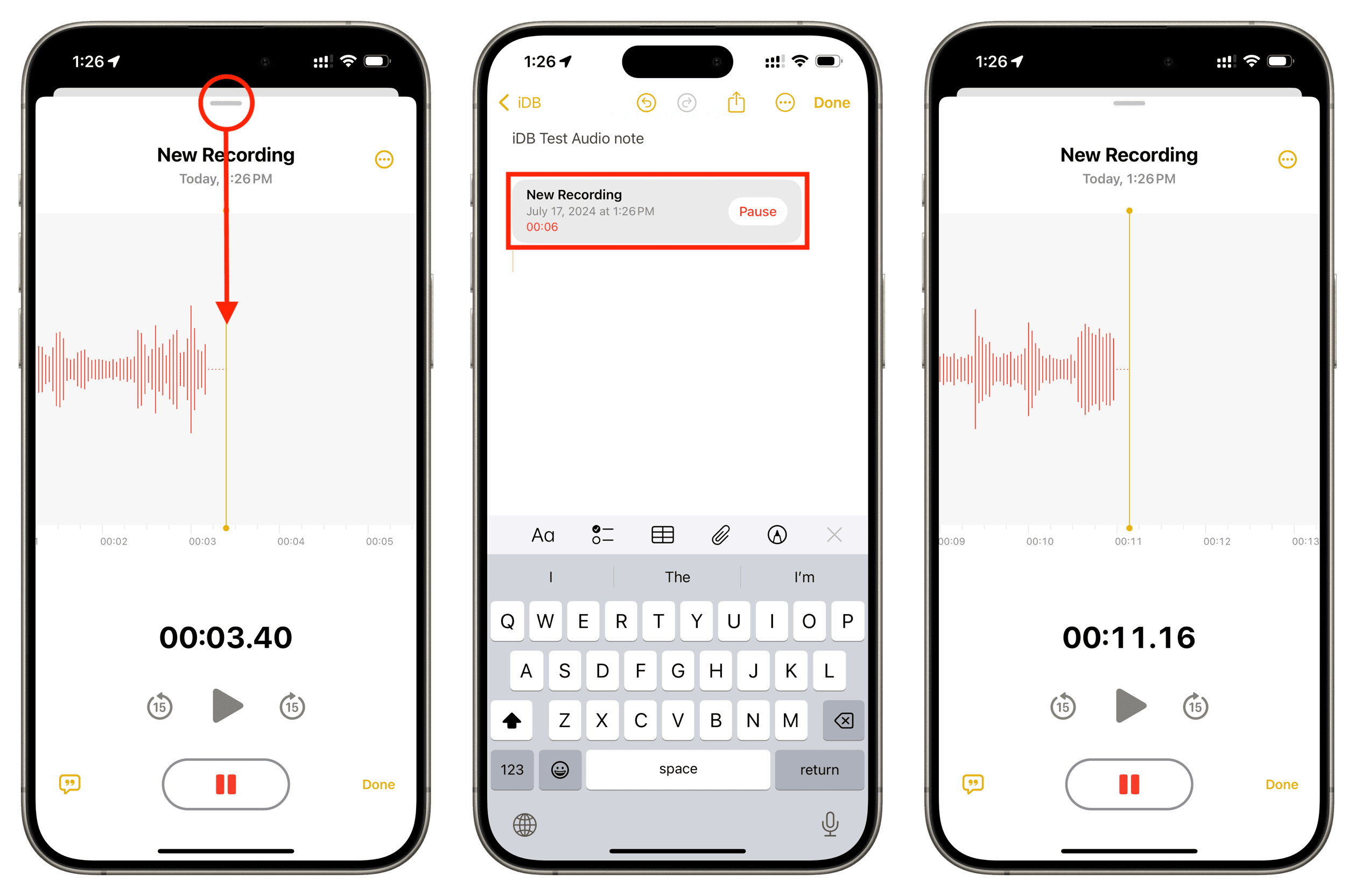
Tipp 2: Tippen Sie direkt während der Audioaufnahme auf das Transkriptionssymbol, um die Transkription in Echtzeit anzuzeigen. Dies ist insbesondere für Menschen mit Hörbehinderung hilfreich.
5) Nachdem Sie auf Fertig getippt haben, wird die Audioaufnahme als Medienkarte in Ihre Notiz eingefügt. Sie können die Aufnahme hier abspielen und 15 Sekunden vor- oder zurückspringen.
Um die Audiotranskription zu sehen, tippe auf diese Karte auf Ihrem iPhone oder iPad oder Doppelklick auf Ihrem Mac, um zum Aufnahmebildschirm zurückzukehren. Tippen Sie nun auf die Schaltfläche „Transkribieren“ um die Transkription zu sehen.
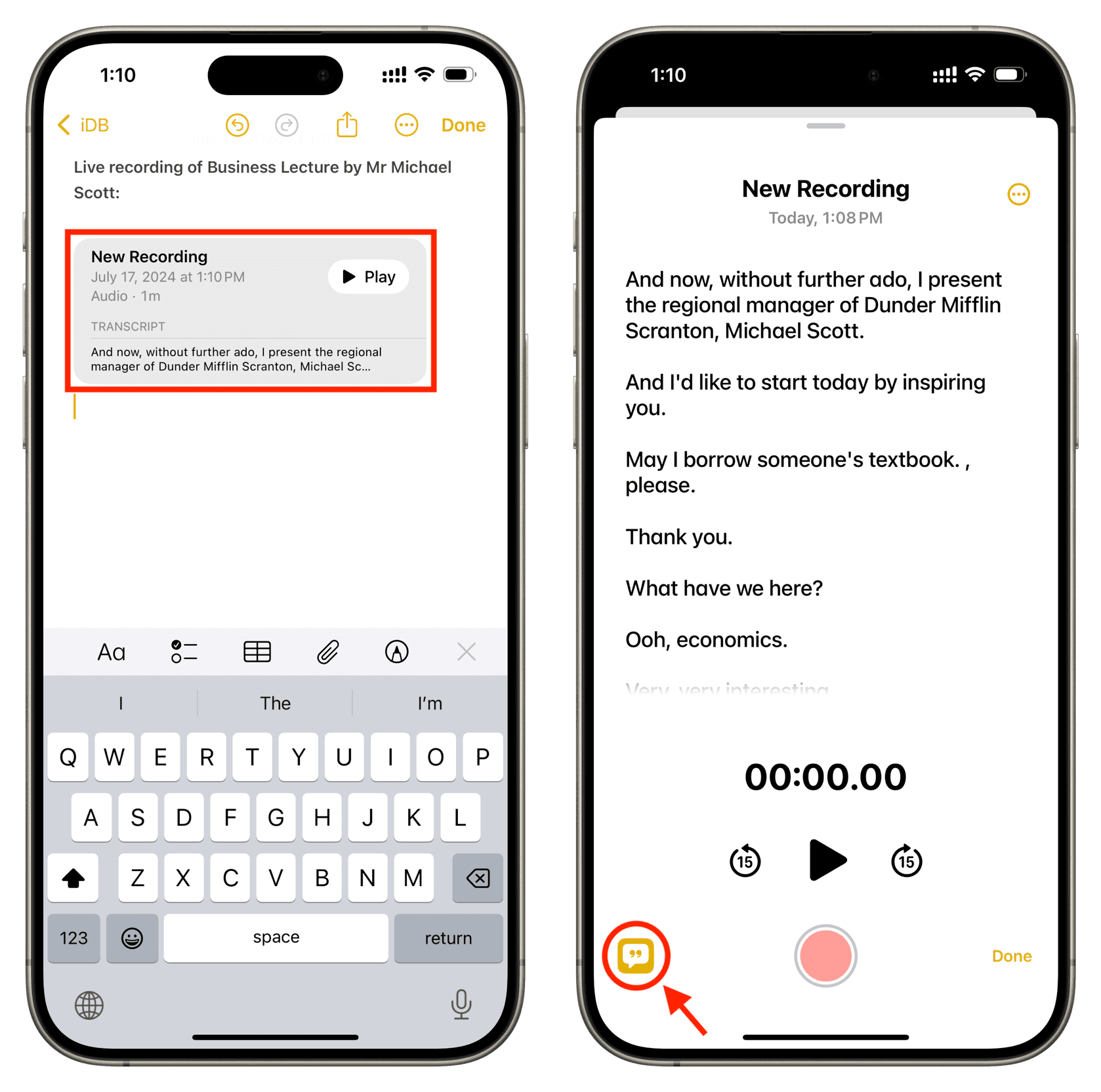
Profi-Tipp: Wenn Sie die Transkription lesen, können Sie auf einen bestimmten Textabschnitt tippen. Die Wiedergabe der Audioaufnahme beginnt dann an dieser bestimmten Stelle.
6) Wenn Sie die Transkription ansehen, tippen Sie auf das Menüsymbol mit drei Punkten um Folgendes zu tun:
- Umbenennen: Mit dieser Option können Sie den Namen der Audioaufnahme ändern. Der neue Name wird auf der Medienkarte in der Notiz angezeigt.
- Transkript zur Notiz hinzufügen: Verwenden Sie es, um das Transkript als getippten Text in Ihren Notiztext einzufügen.
- Transkript kopieren: Kopieren Sie den transkribierten Text in die Zwischenablage Ihres Geräts, um ihn an anderen Stellen, beispielsweise in einem Word-Dokument, einzufügen.
- Im Transkript finden Sie: Suchen Sie in Ihrer Transkription nach einem bestimmten Wort oder einer bestimmten Phrase.
- Audio in Dateien speichern: Mit dieser Option können Sie Ihre Audioaufnahme in die App „Dateien“ exportieren. Auf dem Mac heißt dies Anhang speichern und ermöglicht Ihnen, die Aufnahme in einen Finder-Ordner zu exportieren.
- Audio teilen: Senden Sie diese Audioaufnahme über das Share Sheet. Sie können AirDrop, Nachrichten, E-Mail, WhatsApp oder andere Optionen wählen, die in Ihrem Share Sheet angezeigt werden.
- Löschen: Entfernen Sie diese Audioaufnahme.
Zusätzlich zu den oben genannten Optionen können Sie den transkribierten Text berühren und halten und eine Option aus der dünnen Menüleiste auswählen, z. B. Kopieren, Nachschlagen, Übersetzen, Web durchsuchen, SprechenUnd Aktie.
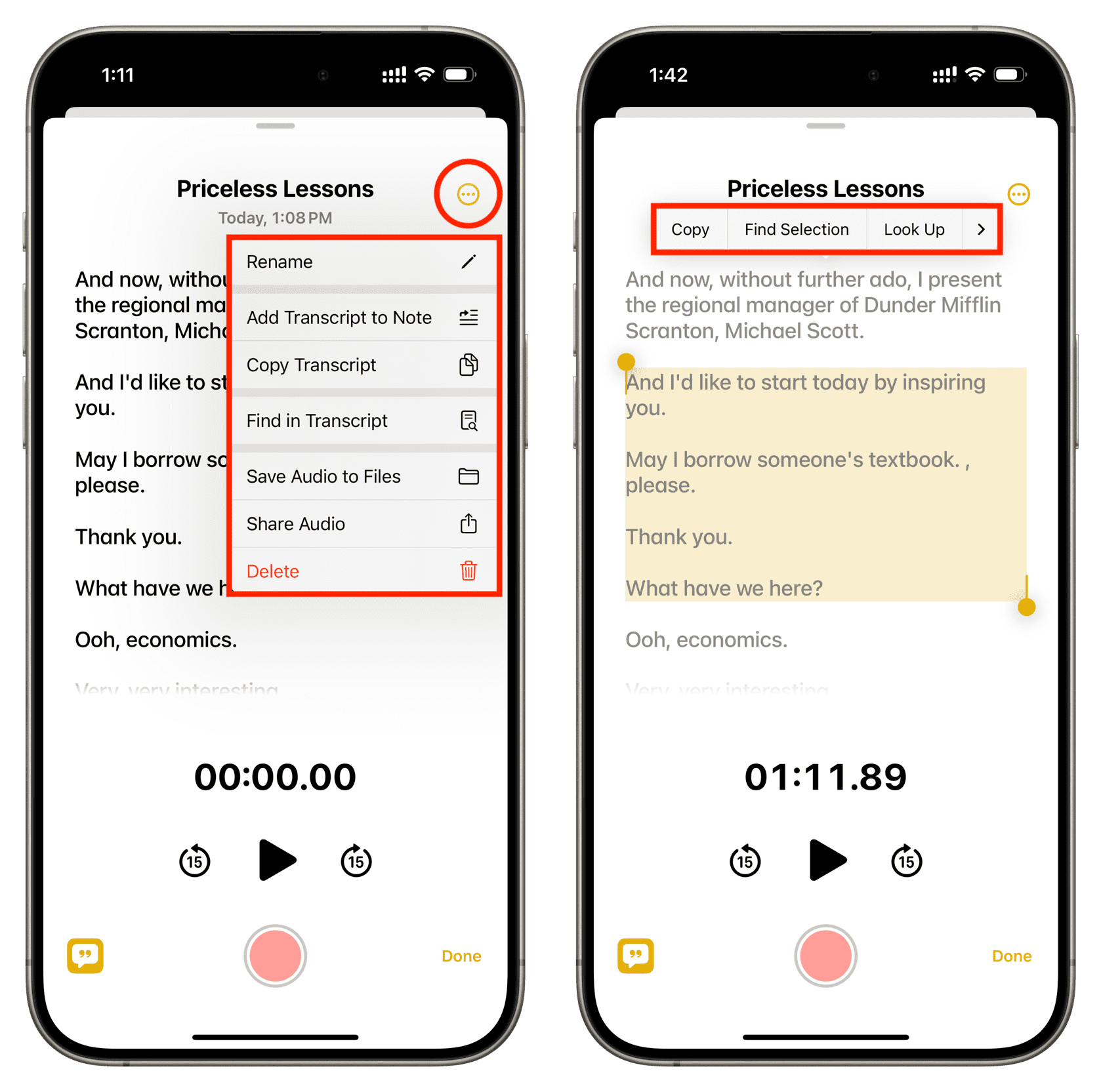
Denken Sie daran, dass Sie einer Notiz mehrere Audioaufnahmen hinzufügen können. Sie können derselben Notiz sogar Audio, Bilder, Videos, Tabellen und mehr hinzufügen.
In diesem Zusammenhang:
- So transkribieren Sie Sprachmemos auf iPhone, iPad und Mac
- So verwenden Sie Text-to-Speech auf iPhone und iPad
- So verbessern Sie die Tonqualität Ihrer Sprachmemos mit nur einem Fingertipp





