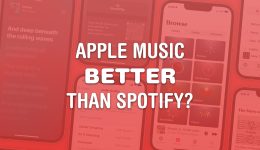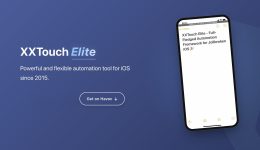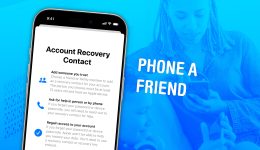So verwenden Sie Final Cut Camera, Apples kostenlose professionelle Video-App für das iPhone

Final Cut Camera ist eine neue Apple-App, die unglaubliche manuelle Kontrolle über das Kamerasystem Ihres iPhones bietet. Wenn Sie Ihr Telefon für professionelle Videoaufnahmen – oder sogar für ein Hobbyprojekt – verwenden, sollten Sie diese kostenlose App zum Aufnehmen von Videos verwenden, anstatt bei der Standard-Kamera-App zu bleiben.
Final Cut Camera ist vollgepackt mit professionellen Funktionen, mit denen die Kamera-App nicht mithalten kann. Die neue App gibt Ihnen eine feinere Kontrolle über Belichtung, Weißabgleich, Farbtemperatur und mehr. Sie können Bildüberlagerungen aktivieren, um zu sehen, welche Teile des Bildes scharf oder überbelichtet sind. Kurz gesagt, es ist eine äußerst vielseitige Kamera. Sie können sie sogar mit Final Cut Pro für iPad koppeln, um Filmmaterial von mehreren iPhones gleichzeitig aufzunehmen.
Final Cut Camera ist im App Store völlig kostenlos erhältlich. Lesen Sie weiter, um zu erfahren, wie Sie es verwenden.
So verwenden Sie Final Cut Camera für das iPhone
Final Cut Camera erfordert iOS 17.4, das Apple am 5. März 2024 veröffentlicht hat. Es ist mit dem iPhone XS und höher kompatibel.
Schnelles Anpassen von Auflösung, Bildfrequenz und Farbraum
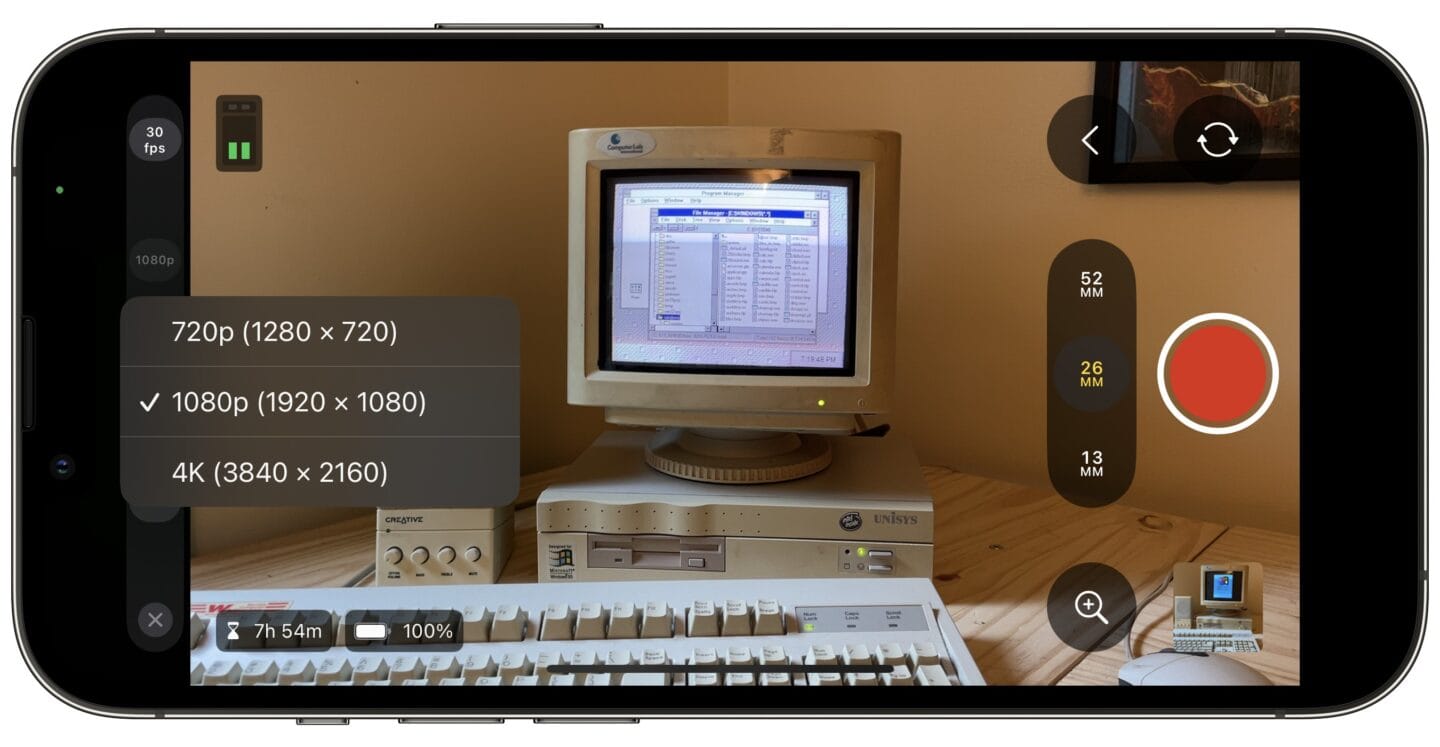
Screenshot: D. Griffin Jones/Cult of Mac
Wenn Sie Final Cut Camera verwenden, werden Ihnen in der Nähe der Dynamic Island (oder Notch) auf Ihrem iPhone Details zur Qualität des aufgenommenen Videos angezeigt. Tippen Sie auf diesen Bereich, um ihn zu erweitern und Anpassungen vorzunehmen. Die App zeigt der Reihe nach Folgendes an:
- Video-Codec: Für mich ist HEVC die einzige Option.
- Videofarbe: Die Standardeinstellung ist HDR, Sie können es aber auf SDR reduzieren.
- Video Auflösung: Sie können zwischen 4K, 1080p oder 720p wählen.
- Bildrate: Wählen Sie zwischen gängigen Formaten wie 24 fps, dem Standard in Film und Fernsehen, 25 fps, üblich in Europa, 30 fps, üblich für Heimvideos, 60 fps für flüssigere Videos und 120 fps für Zeitlupenvideos.
In der Nähe sehen Sie ein Sanduhrsymbol mit einer Beschriftung, die angibt, wie viel Speicherplatz auf Ihrem iPhone zum Speichern Ihres Videos verfügbar ist. Treffen Sie Ihre Auswahl und tippen Sie auf ×, um das Menü zu schließen.
Vergrößern und Verkleinern
Sie können zwischen den verschiedenen hinteren Kameras oder der Frontkamera Ihres iPhones hinein- und herauszoomen. Anstelle der üblichen Bezeichnungen 0,5×, 1×, 2×, 3× und 5×, die in der normalen Kamera-App verwendet werden, werden die verschiedenen Objektive in Final Cut Camera nach entsprechenden Kamerabrennweiten von 13 mm, 26 mm, 52 mm usw. benannt. Tippen Sie auf eine Bezeichnung, um die Objektive auf eine optische Zoomstufe umzustellen.
Tippen Sie auf das Lupensymbol daneben, um digital zu vergrößern. Sie können Ihren Finger bewegen, um sanft zu vergrößern. Bewegen Sie Ihren Finger weiter von der Mitte weg, um schnell zu vergrößern, oder rollen Sie Ihren Finger sanft nach oben oder unten, um langsam zu vergrößern.
Zugriff auf manuelle Steuerelemente in Final Cut Camera
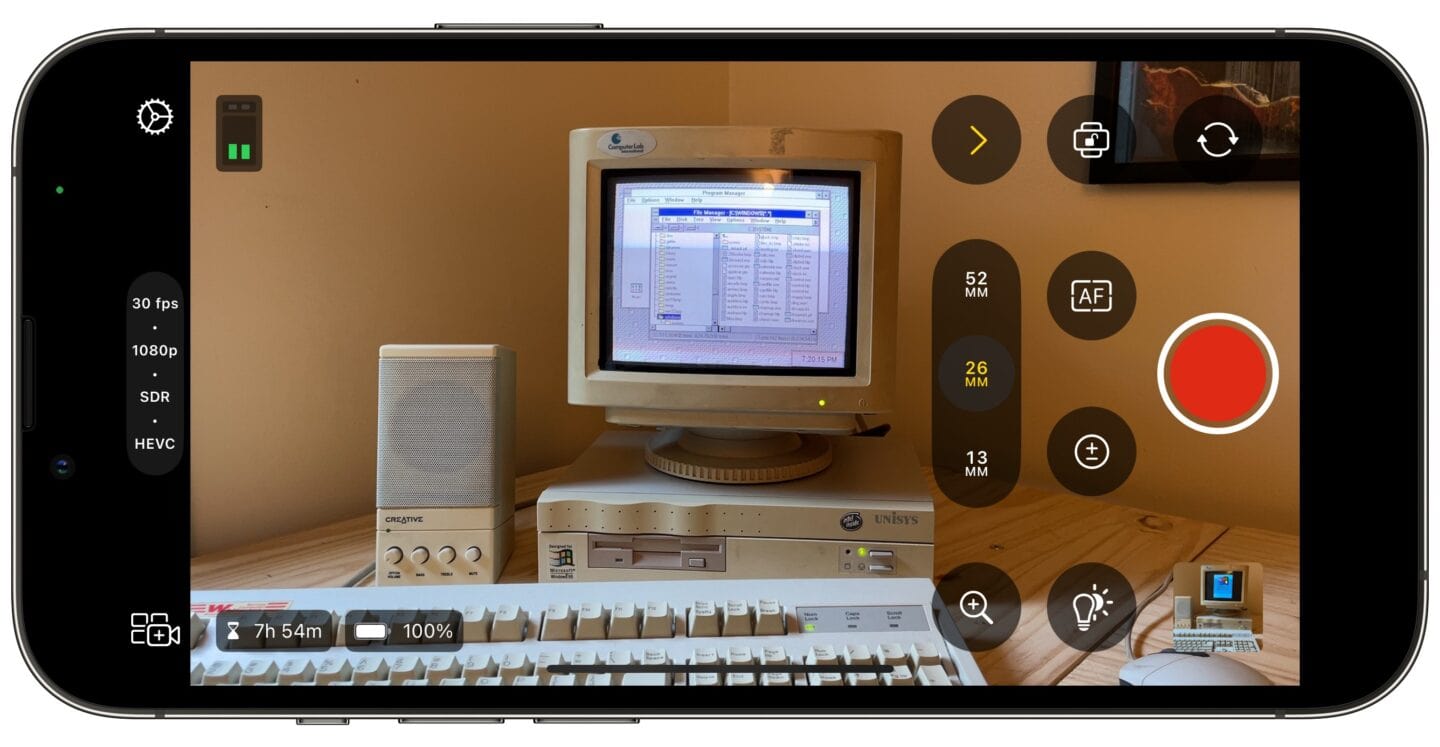
Screenshot: D. Griffin Jones/Cult of Mac
Tippen Sie auf die Pfeiltaste in Final Cut Camera, um verschiedene manuelle Steuerelemente aufzurufen:
- Der Glühbirne und Sonnenknopf passt die Farbtemperatur an – ob Weißtöne blauer oder gelblicher sind. Schieben Sie den Wert, um ihn anzupassen. Tippen Sie auf Auto um eine der Voreinstellungen auszuwählen.
- Der Plus-/Minus-Taste Passt die Belichtung an – wie hell das Bild aussieht. Der Schieberegler ist eine Kombination aus Verschlusszeit und ISO, zwei Faktoren, die die Gesamthelligkeit des Bildes beeinflussen. Um sie manuell und einzeln anzupassen, tippen Sie auf Autound tippen Sie anschließend auf Verschluss oder ISO.
- Der AF-Taste passt den Fokus an.
- Der Drehsperre-Taste kann Ihr iPhone in eine bestimmte Ausrichtung zwingen – links, rechts oder Hochformat. Die Ausrichtung ist immer gesperrt, sobald Sie mit der Aufnahme beginnen, aber wenn Sie etwas aufnehmen möchten, während Sie das Gerät verkehrt herum halten, hilft Ihnen dies dabei, Ihre Aufnahme vorzubereiten. Dies funktioniert unabhängig davon, ob die Ausrichtungssperre auf Ihrem Telefon aktiviert ist.
Speichern und versenden Sie Ihre Videoaufnahmen
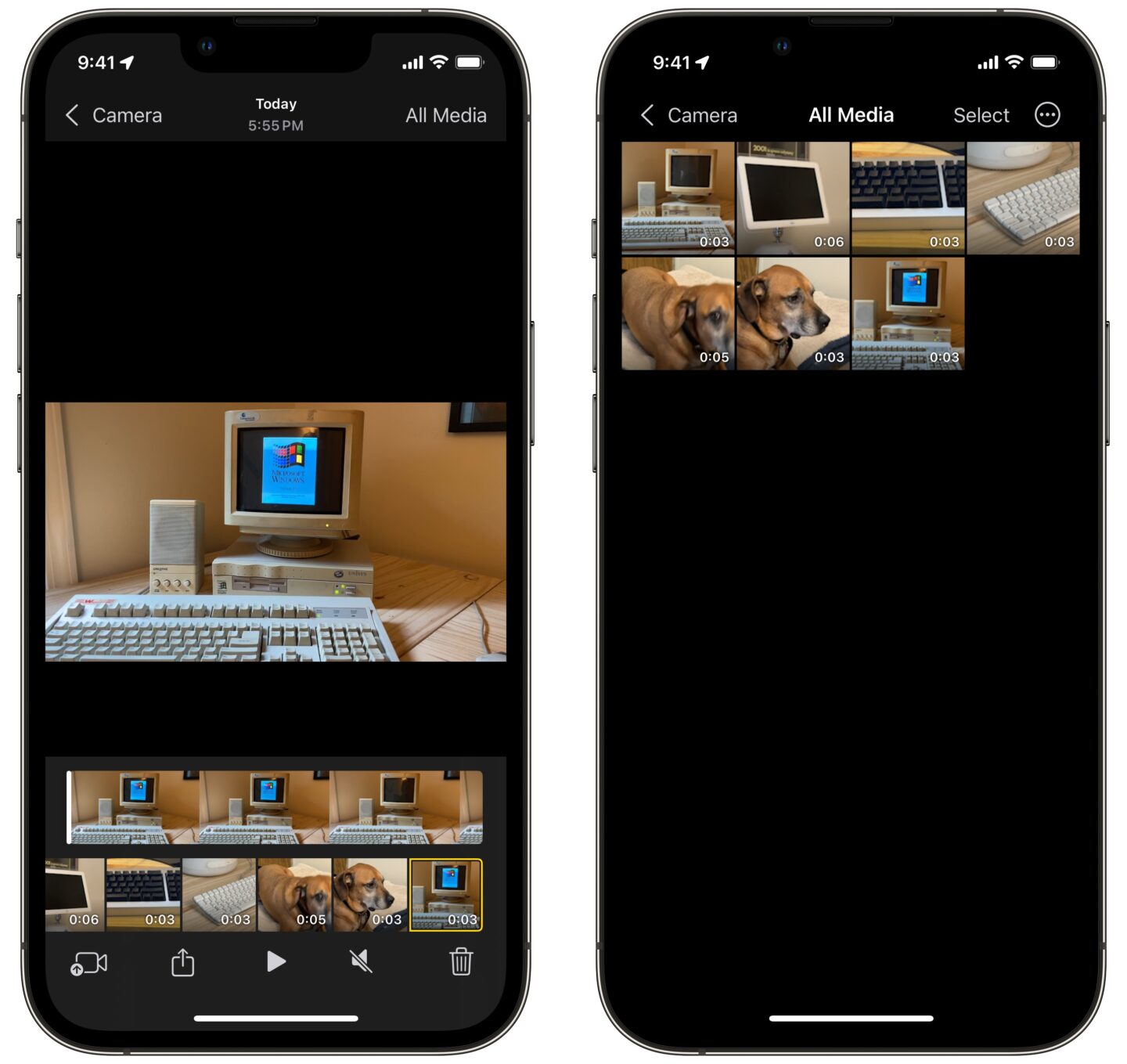
Screenshot: D. Griffin Jones/Cult of Mac
Mit Final Cut Camera aufgenommene Videos nicht werden in Ihrer iCloud-Fotobibliothek gespeichert. Wenn Sie eine einstündige Hochzeitszeremonie, einen YouTube-Video-Essay oder Dutzende Aufnahmen für einen Kurzfilm drehen, möchten Sie schließlich nicht, dass Gigabyte an Arbeit Ihren persönlichen iCloud-Speicher füllen.
Tippen Sie auf die Vorschau in der Ecke, um aufgezeichnete Medien anzuzeigen. Es ist wie eine Miniversion der Fotos-App – Sie haben unten eine Reihe aktueller Aufnahmen, oben eine navigierbare Zeitleiste, um das Video anzusehen, und unten eine Reihe von Schaltflächen in einer Symbolleiste:
- Der erste Knopf links, Medien übertragenkönnen Sie das Video an ein in der Nähe befindliches iPad senden, auf dem Final Cut Pro für iPad läuft.
- Der Aktie Mit der Schaltfläche können Sie das Video mit AirDrop an einen Mac oder ein anderes Gerät senden, es in Ihrer Bibliothek speichern und vieles mehr.
- Die anderen drei Tasten, Spielpause, Stumm Und Löschengibt das Video wieder, schaltet den Ton ein oder löscht die Aufnahme sofort.
Klopfen Alle Medien oben auf dem Bildschirm, um alle Ihre Videos in einer großen scrollbaren Liste anzuzeigen. Tippen Sie auf Kamera um zurückzugehen und weitere Videos aufzunehmen.
Ändern der Einstellungen in Final Cut Camera
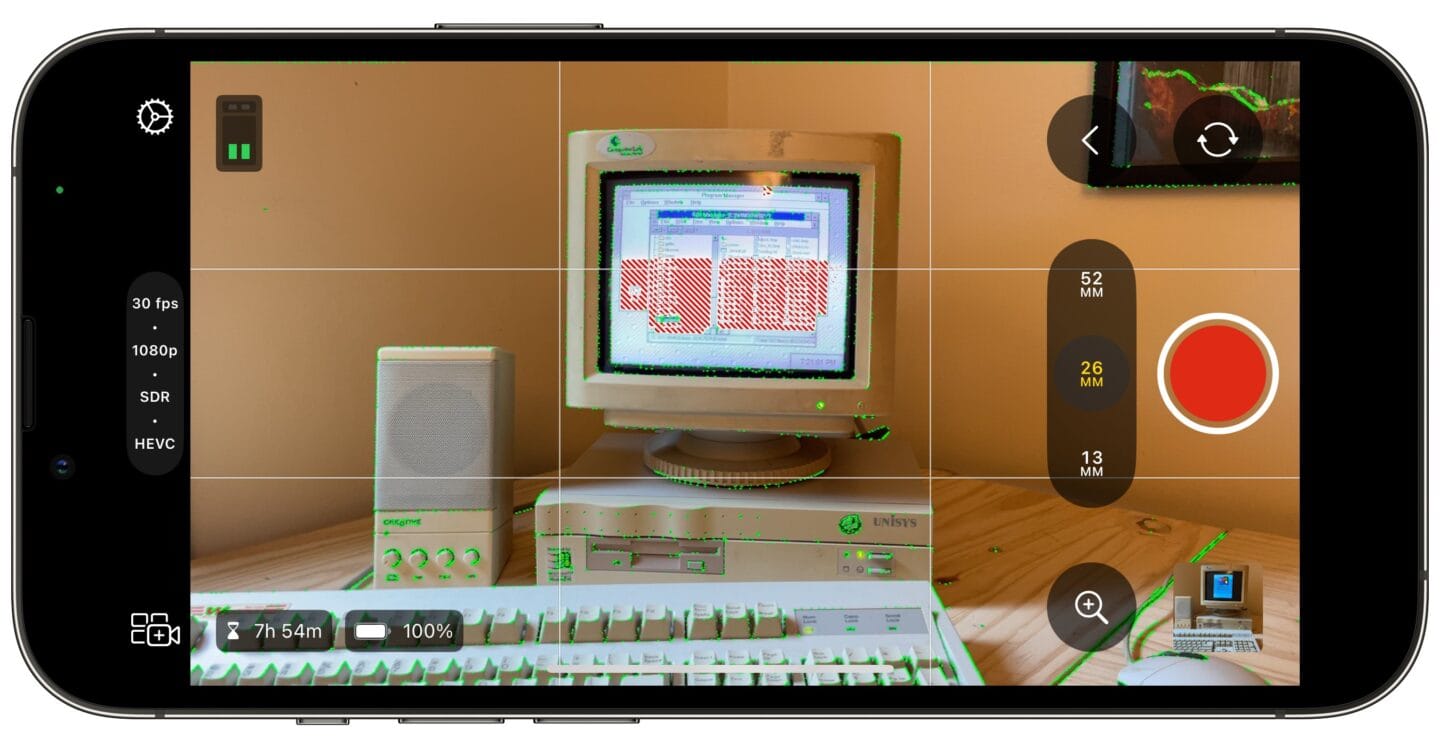
Screenshot: D. Griffin Jones/Cult of Mac
Tippen Sie auf die Einstellungen Klicken Sie in Final Cut Camera auf die Schaltfläche, um das Panel aufzurufen. Einstellungen Seite haben Sie dieselben Steuerelemente für Videoformat und Auflösung wie zuvor. Mit zusätzlichen Einstellungen können Sie die Bildstabilisierung ein- oder ausschalten und die Frontkamera spiegeln, wenn Sie möchten.
Die zweite Seite, Werkzeugebietet Optionen, die Ihnen beim Einrichten Ihrer Aufnahme helfen.
- Rasterüberlagerung zeigt ein standardmäßiges 3×3-Raster, das Ihnen dabei hilft, Ihre Aufnahme nach der Drittelregel zu rahmen, einer häufig verwendeten Richtlinie zum Komponieren auffälliger Aufnahmen.
- Anleitung zum Seitenverhältnis überlagert einen quadratischen oder 4:3-Abschnitt in der Mitte der Aufnahme, sodass Sie sicherstellen können, dass Ihre Aufnahme später auf diese Seitenverhältnisse zugeschnitten werden kann.
- Der Überbelichtungsanzeige fügt ein rotes Rautenmuster über die Bildbereiche mit maximaler Helligkeit hinzu, sodass Sie die Belichtung bei Bedarf verringern können.
- Fokus-Peaking fügt einen hellgrünen Umriss um die scharfen Teile des Bildes hinzu, sodass Sie schnell erkennen können, ob Ihr Motiv unscharf ist.
Hinweis: Keiner dieser Effekte wird in der endgültigen Aufnahme angezeigt. Apple hat sie in der Final Cut Camera-App hinzugefügt, damit Sie die perfekte Aufnahme machen können.
Endlich, das Audio Über die Registerkarte können Sie zwischen dem integrierten Mikrofon Ihres iPhones und einem drahtlosen Mikrofon, Headset oder einem angeschlossenen Aufnahmegerät wechseln.
Live-Multicam mit einem iPad (und anderen iPhones)
Mit Live Multicam können Sie auf einem iPad mit Final Cut Pro ein oder mehrere iPhones als Remote-Kameras verwenden. Das von jedem iPhone aufgenommene Filmmaterial wird direkt live in die Timeline aufgenommen. Mit mehreren iPhones können Sie auf dem iPad zum Regisseur werden und mit einem einzigen Tastendruck zwischen ihnen wechseln. Weitere Informationen zur Einrichtung finden Sie im Apple Support.
Herunterladen von: Appstore
Preis: Frei