So verwenden und passen Sie die Aktionstaste des iPhones an
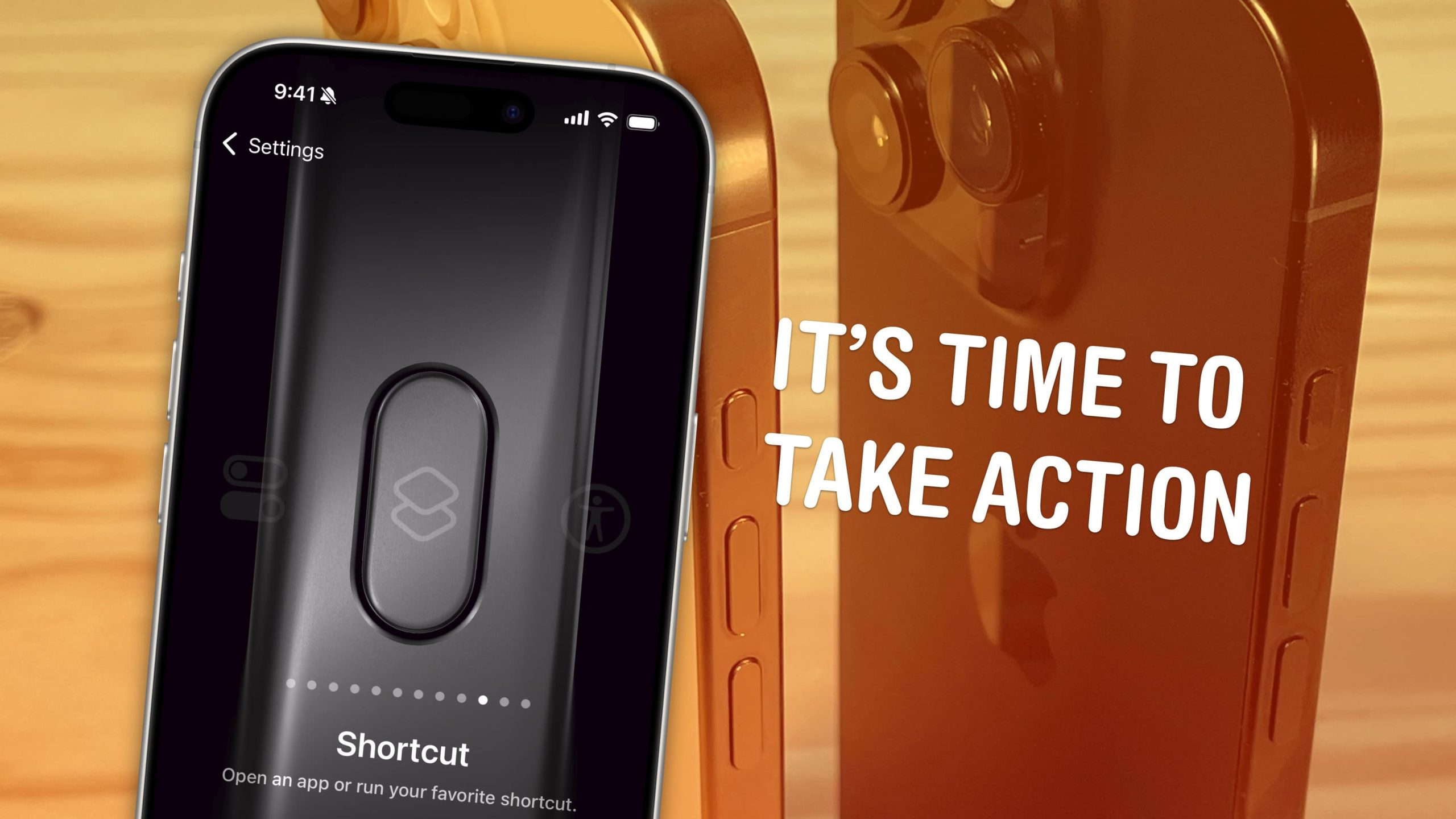
Die Aktionstaste des iPhones ersetzt den früheren Klingel-/Stummschalter, und obwohl sie denselben Zweck erfüllen kann, können Sie damit noch viel mehr tun. Apple gibt Ihnen eine Bündel von sofort einsatzbereiten Optionen, wenn Sie sofortigen Zugriff auf Ihre Taschenlampe, Kamera, Shazam und mehr wünschen.
Sie wählen die Funktion aus und sie ist nur einen Knopfdruck entfernt. Sie können die Aktionstaste sogar beschleunigen, indem Sie eine Verknüpfung ausführen.
Das Einrichten der Aktionsschaltfläche zum Ausführen Ihrer Gebote ist einfach. Und sobald Sie dies getan haben, werden Sie zweifellos schnellen Zugriff auf Ihre Lieblingsfunktion genießen.
So verwenden Sie die iPhone-Aktionstaste
Apple führte die Action-Taste 2023 auf dem iPhone 15 Pro ein und weitete sie dann auf die gesamte iPhone 16-Reihe aus. Sicher, einige Leute beschweren sich über die Position der Aktionstaste (direkt über den Lautstärkewippen auf der linken Seite des iPhones). Aber die Aktionstaste bietet eine überraschend nützliche Möglichkeit, schnell auf einige Ihrer bevorzugten iPhone-Tools zuzugreifen.
Hier erfahren Sie, was es kann.
Stellen Sie die Aktionsschaltfläche auf den gewünschten Wert ein
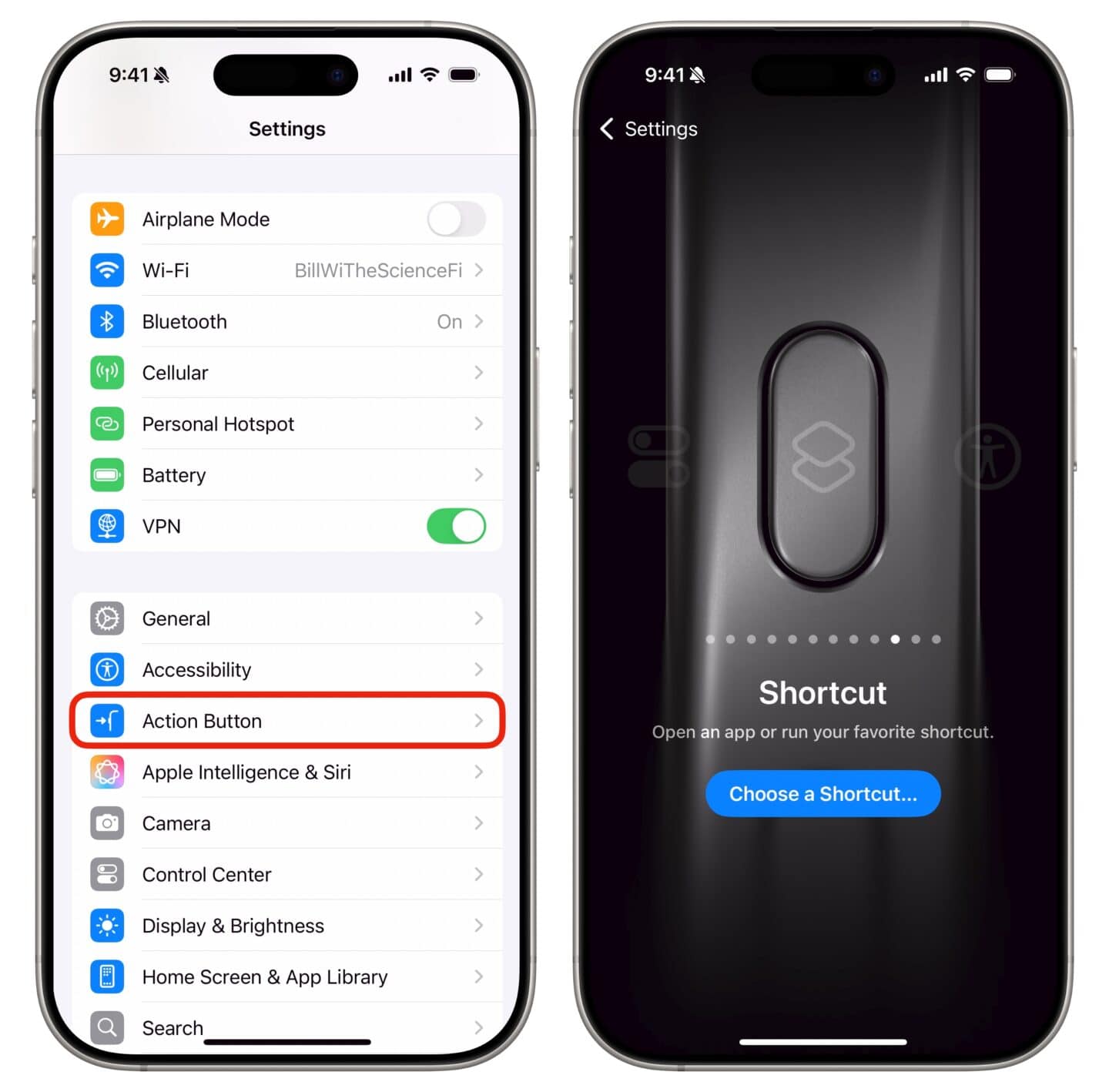
Screenshot: D. Griffin Jones/Cult of Mac
Es könnte kaum einfacher sein, die Funktion der Aktionstaste zu ändern. Einfach öffnen Einstellungen > Aktionsschaltflächeund wählen Sie dann eine Funktion aus, die Sie verwenden möchten. Über die ungewöhnliche Benutzeroberfläche können Sie aus mehreren Einstellungen wählen – wischen Sie nach links oder rechts, um eine auszuwählen.
Zu den standardmäßigen Aktionstastenaktionen des iPhones gehören:
- Silent-Modus: Wechseln Sie bei Anrufen und Benachrichtigungen zwischen „Stumm“ und „Klingeln“.
- Fokus: Aktivieren Sie „Fokus“, um Benachrichtigungen stummzuschalten und Ablenkungen herauszufiltern. Lassen Sie die Einstellung „Alle Fokusmodi“, wenn Sie das Optionsmenü jedes Mal sehen möchten. Oder wählen Sie einen bestimmten Fokus aus, um einen zu wechseln, den Sie häufig verwenden.
- Kamera: Öffnen Sie die Kamera-App, um einen Moment festzuhalten. Wählen Sie als Standardkameramodus zwischen Foto, Selfie, Video, Porträt oder Porträt-Selfie.
- Taschenlampe: Schalten Sie bei Bedarf zusätzliches Licht ein.
- Sprachnotiz: Nehmen Sie persönliche Notizen, musikalische Ideen und mehr auf.
- Musik erkennen: Finden Sie mit Shazam heraus, welcher Song in der Nähe oder auf Ihrem iPhone abgespielt wird.
- Übersetzen: Übersetzen Sie Sätze oder führen Sie ein Gespräch mit jemandem in einer anderen Sprache.
- Lupe: Verwandeln Sie Ihr iPhone in eine Lupe, um Objekte in Ihrer Nähe zu vergrößern und zu erkennen.
- Kontrollen: Greifen Sie schnell auf Ihre Lieblingssteuerung zu. Klopfen Wählen Sie ein Steuerelement… um eine aus der Liste auszuwählen – dies sind dieselben Optionen, die Sie auch im Kontrollzentrum unter iOS 18 finden.
- Abkürzung: Öffnen Sie eine App oder führen Sie Ihre Lieblingsverknüpfung aus. Dies ist eine leistungsstarke Funktion – Sie können einige wirklich erweiterte Verknüpfungen erstellen.
- Zugänglichkeit: Nutzen Sie schnell eine Barrierefreiheitsfunktion. Klopfen Wählen Sie eine Funktion… um einen auszuwählen. (Hier ist eine Zusammenfassung aller 25 iPhone-Eingabehilfen. Einige erweisen sich als überraschend praktisch.)
- Keine Aktion: Wenn diese Option ausgewählt ist, wird die Aktionsschaltfläche zu einer aktionslosen Schaltfläche.
Schalten Sie zusätzliche Funktionen frei, indem Sie die Aktionsschaltfläche auf Verknüpfung setzen
Wie bereits erwähnt, erweist sich die Auswahl der Verknüpfungsoption als äußerst nützlich, wenn Sie bereit sind, ein wenig Aufwand zu betreiben. Mit der Shortcuts-App von Apple sind praktisch keine Grenzen gesetzt. Sie können Ihre eigenen Verknüpfungen erstellen (oder Verknüpfungen von anderen Personen herunterladen), die erweiterte Funktionen eröffnen, die Ihren spezifischen Anforderungen entsprechen.
Da ich beispielsweise ein iPhone 16 Pro mit Kamerasteuerung besitze, stelle ich meine Aktionstaste nicht so ein, dass sie die Kamera oder die Lupe öffnet. Stattdessen verwende ich es, um eine Verknüpfung auszuführen, die alles, was ich eingebe, zu meiner Einkaufsliste hinzufügt. Wenn ich mir jetzt sage: „Oh, das sollte ich auf meine Einkaufsliste setzen“, schaffe ich es tatsächlich in nur fünf Sekunden.
Weitere Informationen und Inspiration zur Verwendung von Verknüpfungen finden Sie in unserem Beitrag über acht coole Dinge, die Sie mit der iPhone-Aktionstaste tun können.
Weitere Möglichkeiten, Ihr iPhone individuell anzupassen
- So verwenden Sie die Kamerasteuerung
- So erstellen Sie einen gut aussehenden benutzerdefinierten Startbildschirm in iOS 18
- So passen Sie das endlos bearbeitbare Kontrollzentrum an





