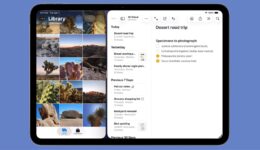Tauschen Sie die Tasten Ihres iPhone-Sperrbildschirms in iOS 18 gegen etwas Nützlicheres aus
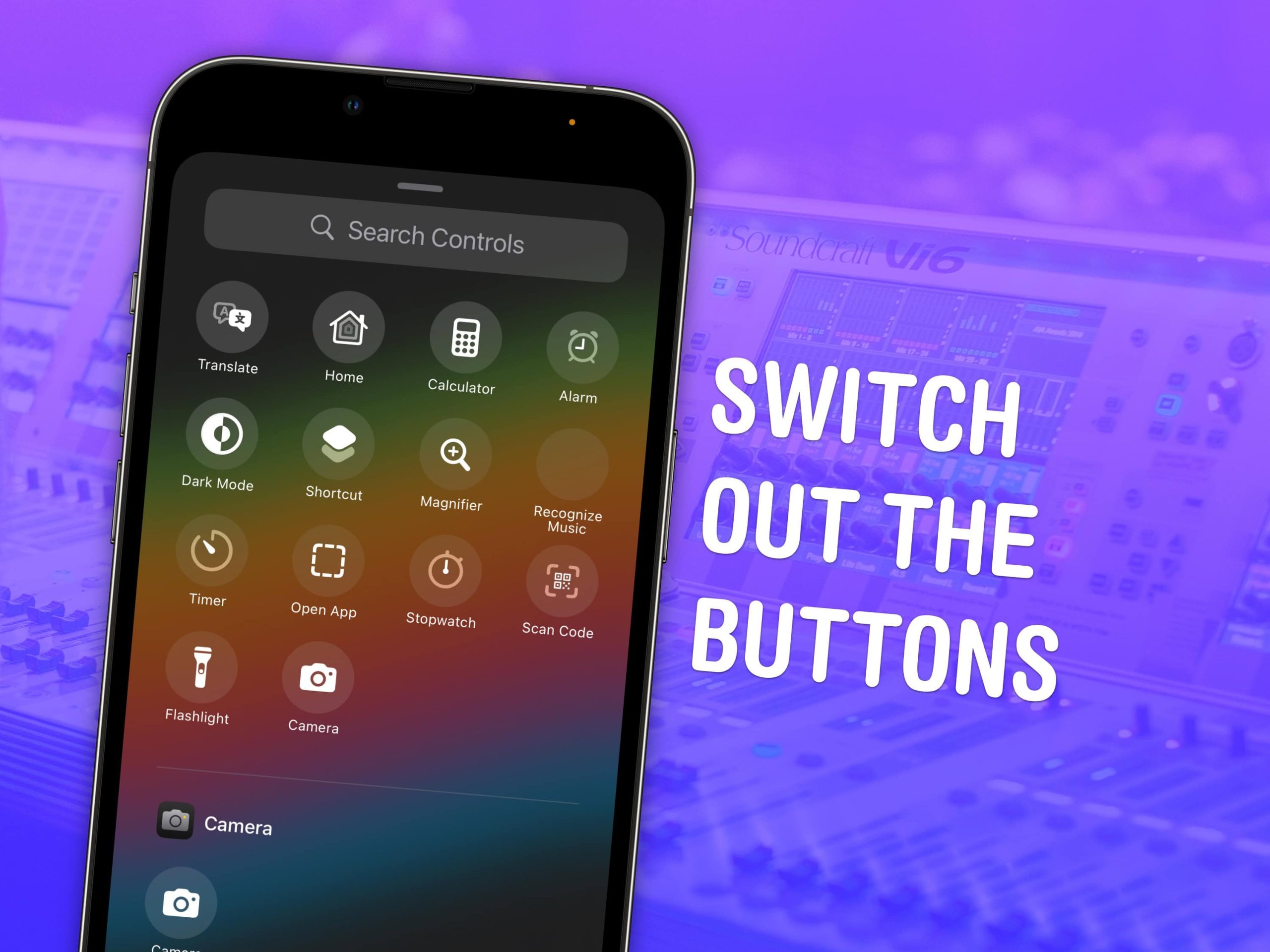
In iOS 18 können Benutzer endlich die Tasten für den iPhone-Sperrbildschirm von der Standard-Taschenlampe und der Kamera nach Belieben austauschen. Es gibt eine riesige Auswahl an Tasten, die Sie an ihre Stelle setzen können.
Tatsächlich können Sie jede Schaltfläche, die Sie im neuen anpassbaren Kontrollzentrum von iOS 18 einfügen können, auch auf dem Sperrbildschirm Ihres iPhones einfügen. Außerdem können Sie verschiedenen Sperrbildschirmen verschiedene Verknüpfungsschaltflächen hinzufügen, sodass sie kontextabhängig sind (und, wenn Sie möchten, an einen Fokusmodus gebunden sind).
Hier erfahren Sie, wie Sie die Tasten auf dem iPhone-Sperrbildschirm austauschen und so alles zur Verfügung stellen, was Sie möchten.
So ändern Sie die Schaltflächen des iPhone-Sperrbildschirms
Zunächst einmal erfordert diese Funktion iOS 18 – derzeit in einer öffentlichen Betaversion verfügbar. Apple wird iOS 18 diesen September veröffentlichen und das Update wird mit jedem Gerät funktionieren, auf dem derzeit iOS 17 läuft. Außerdem ist es wichtig zu beachten, dass Sie die Möglichkeit, schnell auf Ihre iPhone-Kamera zuzugreifen, nicht verlieren, selbst wenn Sie diese Schaltfläche von Ihrem Sperrbildschirm entfernen. Sie können auf dem Sperrbildschirm jederzeit nach links wischen, um schnell ein Foto oder Video aufzunehmen.
Die Flexibilität von iOS 18 bietet Ihnen zahlreiche Möglichkeiten, die Tasten Ihres iPhone-Sperrbildschirms zu konfigurieren. Sie können sich beispielsweise für die folgenden Szenarien entscheiden:
- In Ihrem Schlaffokus können Sie Verknüpfungen für Ihren Wecker und Ihre Taschenlampe hinzufügen.
- Wenn Sie sich im Reisefokus befinden, werden Sie die Tastenkombinationen für den Flugmodus, die Brieftasche oder das Übersetzen zu schätzen wissen.
- Für meinen Driving Focus habe ich Apple Music und Podcasts integriert.
- In Ihrem persönlichen Fokus könnten Sie die Apple TV-Fernbedienung des iPhone oder die Home-App hinzufügen, um Ihre intelligenten Lichter usw. zu steuern.
- Wenn Sie häufig bestimmte Eingabehilfefunktionen ein- und ausschalten, können Sie diese Schaltflächen auch in den Vordergrund stellen.
Im Grunde sind Ihnen keine Grenzen gesetzt.
Passen Sie so viel an, wie Sie möchten
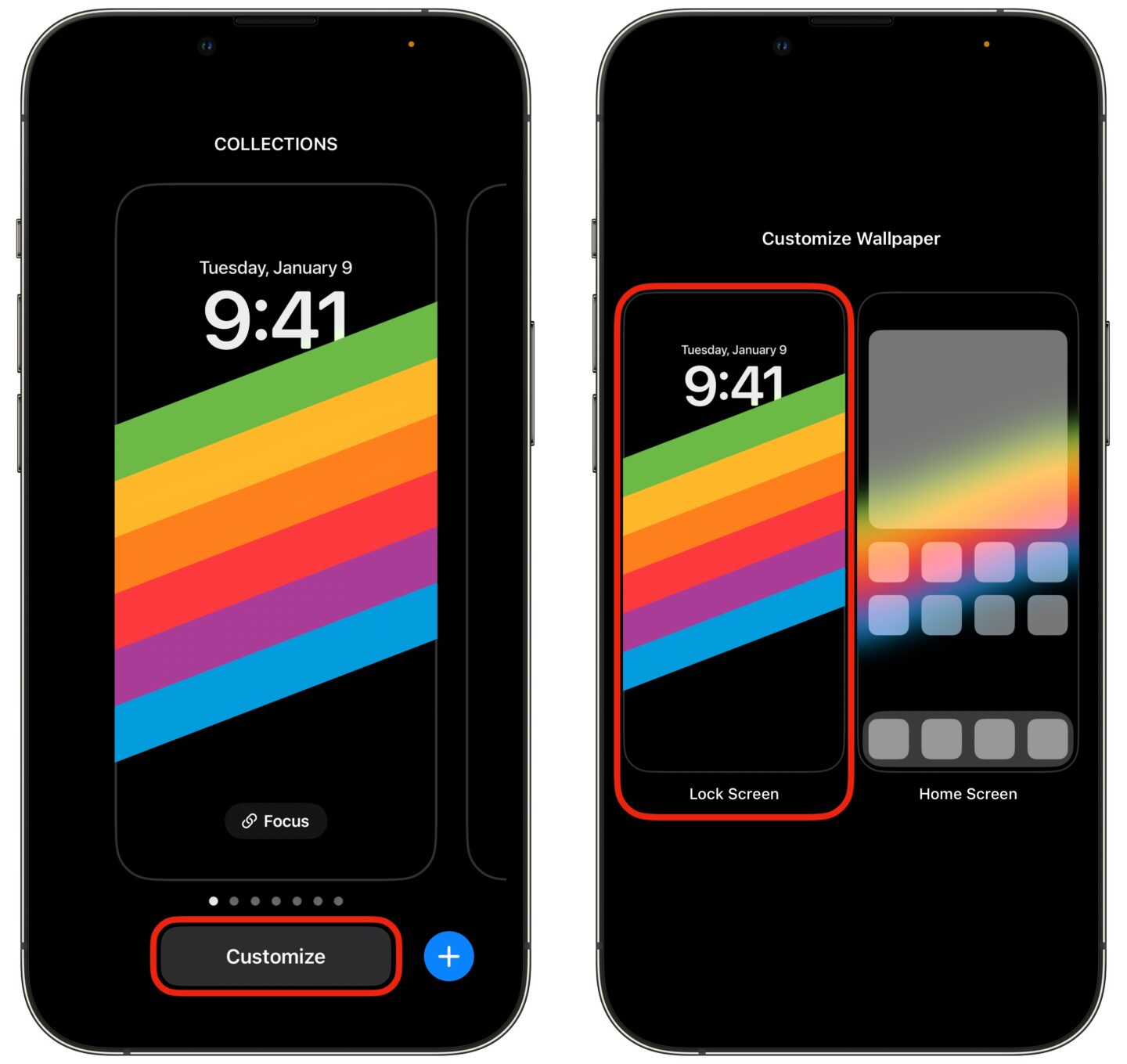
Screenshot: D. Griffin Jones/Cult of Mac
Um die Schaltflächen für den Sperrbildschirm zu ändern, müssen Sie zuerst Ihr iPhone entsperren. Streichen Sie dann von oben nach unten, um den Sperrbildschirm wieder anzuzeigen. Tippen Sie auf den Bildschirm und halten Sie ihn gedrückt. Tippen Sie dann auf Anpassenund wählen Sie dann Sperrbildschirm.
Wählen Sie aus vielen Steuerelementen, die Sie zum Sperrbildschirm Ihres iPhones hinzufügen können

Screenshot: D. Griffin Jones/Cult of Mac
Tippen Sie auf die – Symbol über der Taschenlampen- oder Kamerataste, um sie zu entfernen. Tippen Sie dann einfach auf den leeren Bereich, um dort etwas anderes einzufügen. Die Optionsleiste wird vom unteren Rand Ihres iPhone-Bildschirms nach oben verschoben. Blättern Sie durch die Liste oder suchen Sie nach einer Option. Tippen Sie auf eine beliebige Taste, um sie auszuwählen. Tippen Sie auf Erledigt in der oberen rechten Ecke, um Ihre Änderungen abzuschließen. (Nachdem Apple diesen Herbst iOS 18 veröffentlicht hat, sind auf Ihrem iPhone installierte Apps von Drittanbietern möglicherweise als Sperrbildschirmschaltflächen verfügbar.)
Möchten Sie mit der Anpassung fortfahren? Sie können zu einem anderen Sperrbildschirm wischen, den Sie bereits eingerichtet haben, und dessen Schaltflächen anpassen.
Weitere iOS 18-Funktionen:
Nachdem Sie nun gelernt haben, wie Sie die Sperrbildschirmtasten auf Ihrem iPhone ändern, sehen Sie sich weitere neue Funktionen von iOS 18 an:
- So erstellen Sie einen ansprechenden benutzerdefinierten Home-Bildschirm in iOS 18
- So laden Sie die öffentliche Betaversion von iOS 18 herunter
- Die 5 besten neuen Funktionen für Nachrichten in iOS 18