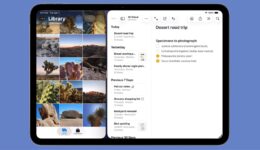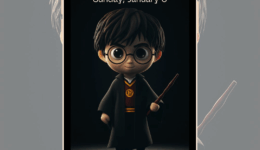Verbinden Sie eine Bluetooth-Tastatur, ein Trackpad oder einen Controller mit Vision Pro

Wenn Sie Ihre Arbeit auf Ihrem Vision Pro erledigen möchten, benötigen Sie unbedingt eine Bluetooth-Tastatur und ein Trackpad für präzise Eingaben und Zeigefunktionen. Und zum Spielen können Sie auch einen Controller anschließen. Der Vision Pro unterstützt offiziell Xbox-, PlayStation- und Nintendo Switch-Controller sowie einige andere Bluetooth-Modelle.
Befolgen Sie diese Anweisungen, um ein Bluetooth-Gerät mit Vision Pro zu koppeln.
Verbinden Sie die Bluetooth-Tastatur und das Trackpad mit Vision Pro
Das Tippen mit der schwebenden Tastatur des Vision Pro ist nicht so toll. Und obwohl das Sprachdiktieren schneller und genauer ist als jedes andere Gerät, das ich zuvor getestet habe, eignet es sich am besten zum Verfassen einer Textnachricht oder zum Eingeben einer URL in Safari, nicht zum Eintippen einer E-Mail oder zum Verfassen von Texten.
Glücklicherweise unterstützt das Vision Pro die meisten Bluetooth-Tastaturen und einige Trackpads (jedoch keine Mäuse). Es unterstützt nur das wiederaufladbare Apple Magic Keyboard und Magic Trackpad, nicht die älteren AA-batteriebetriebenen Modelle.
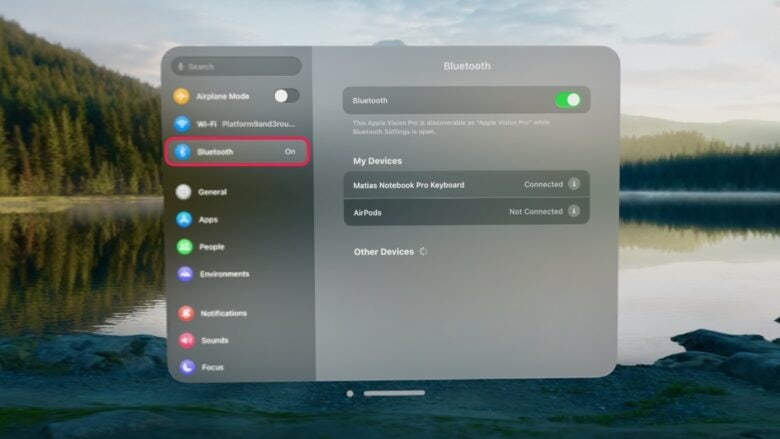
Bild: D. Griffin Jones/Cult of Mac
Benötigte Zeit: 3 Minuten
So verbinden Sie eine Bluetooth-Tastatur und ein Trackpad mit Vision Pro
- Setzen Sie den Vision Pro auf
Setzen Sie Ihr Vision Pro auf und entsperren Sie das Gerät mit Ihrer Iris-ID oder Ihrem Passcode.
- Öffnen Sie die Bluetooth-Einstellungen
Klicken Sie auf die digitale Krone des Headsets, um die App-Ansicht zu öffnen und zu öffnen Einstellungen. (Oder sagen Sie: „Siri, öffne Einstellungen.“) Wenn das Fenster nicht angezeigt wird, tippen und halten Sie die Digital Crown, um ihre Position zurückzusetzen.
Tippen Sie in der Seitenleiste oben auf Bluetooth. Wenn das Gerät, das Sie verwenden möchten, bereits aufgelistet ist, tippen Sie darauf, um eine Verbindung herzustellen. Wenn dies nicht funktioniert, versuchen Sie es mit dem nächsten Schritt. - Versetzen Sie Ihre Tastatur oder Ihr Trackpad in den Pairing-Modus
Ihr Bluetooth-Gerät verfügt wahrscheinlich über eine Schaltfläche zum Klicken oder einen Schalter zum Einschalten. Wenn Sie sehen, dass das Licht zu blinken beginnt, ist das Gerät zum Koppeln bereit. Warten Sie auf dem Vision Pro, bis das Gerät in der Liste angezeigt wird, und tippen Sie dann darauf, um eine Verbindung herzustellen.
Wenn das Bluetooth-Gerät jedoch ein einzelnes, durchgehend leuchtendes Licht anzeigt, ist es wahrscheinlich mit einem anderen Computer gekoppelt. Wenn das Gerät über eine Taste verfügt, klicken Sie darauf und halten Sie sie gedrückt, bis das Licht zu blinken beginnt, um in den Kopplungsmodus zu wechseln. Andernfalls müssen Sie möglicherweise die Bluetooth-Einstellungen auf dem anderen Computer öffnen und die Verbindung trennen.
Verbinden Sie einen Bluetooth-Gamecontroller mit Vision Pro
Viele Spiele für Vision Pro lassen sich besser mit einem Gamecontroller spielen, der eine präzise Eingabe ermöglicht. Wie in der obigen Anleitung beschrieben, öffnen Einstellungen > Bluetooth um verbundene und verfügbare Bluetooth-Geräte anzuzeigen.
- Klicken Sie auf einem PlayStation 4 DualShock- oder PlayStation 5 DualSense-Controller auf die PlayStation-Taste auf der Vorderseite und halten Sie sie gedrückt.
- Drücken Sie bei einem Xbox Wireless Controller die Xbox-Taste, um ihn einzuschalten, und klicken Sie dann auf die kleine, runde Taste auf der Rückseite und halten Sie sie gedrückt.
- Drücken Sie auf dem Nintendo Switch Pro Controller eine beliebige Taste, um ihn einzuschalten, und klicken Sie dann auf die kleine runde Taste auf der Rückseite und halten Sie sie gedrückt.
- Jeder andere Bluetooth-Controller eines Drittanbieters verfügt über eine Taste, die Sie zum Koppeln gedrückt halten können. Wenn Sie sich nicht sicher sind, schauen Sie im Benutzerhandbuch nach, um mehr zu erfahren.
Nach einem Moment sollte der Controller in der Liste angezeigt werden. Tippen Sie darauf, um eine Verbindung herzustellen.
Weitere Vision Pro-Anleitungen
- So zeigen Sie anderen Menschen, was Sie in Vision Pro sehen
- So lassen Sie Freunde und Familie Ihr Vision Pro ausprobieren
- So machen Sie das Control Center weniger irritierend