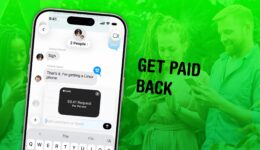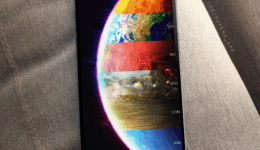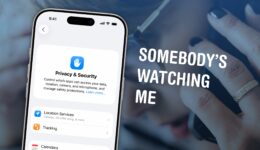Versteckte Mac-Tastaturkürzel, die Sie vielleicht nicht kennen

Mac-Tastaturkürzel sind eine großartige Möglichkeit, die Arbeit am Computer zu beschleunigen. Wenn Sie sie beherrschen, verbringen Sie mehr Zeit damit, Dinge zu erledigen, und weniger Zeit damit, Ihre Hände zwischen Tastatur und Trackpad hin und her zu bewegen.
Es gibt die grundlegenden Mac-Tastaturkürzel wie Befehl-C und Befehl-V zum Kopieren und Einfügen; Befehl-B, Befehl-I und Befehl-U für Fettdruck, Kursivschrift und Unterstreichung; Befehl-Z und Umschalt-Befehl-Z zum Rückgängigmachen und Wiederherstellen. Aber für viele Menschen endet dort ihr Wissen.
Sie können so viel mehr tun, als Sie vielleicht wissen. Hier finden Sie eine Anleitung zu den besten Mac-Tastaturkürzeln.
Mac-Tastaturkürzel: Eine praktische Anleitung
- Verwalten von Fenstern und Apps
- Texteingabe
- Systemverknüpfungen
- Lautstärke und Helligkeit
- Springen Sie zu einem Ordner im Finder
- Was die Symbole bedeuten
Verwalten von Fenstern und Apps
Diese Tastenkombinationen sind auf dem gesamten Mac universell. Sofern sie nicht durch eine fehlerhafte App außer Kraft gesetzt wurden, funktionieren diese fast überall.
- Befehl-M Minimiert das aktuelle Fenster zum Dock.
- Befehl-H Blendet die aktuelle Anwendung aus, wenn Sie sie nicht im Weg haben möchten, aber später darauf zurückgreifen möchten.
- Wahl-Befehl-H verbirgt alles außer die aktuelle Anwendung, die perfekt ist, wenn Sie sich auf das konzentrieren möchten, was Sie gerade sehen.
- Strg- ↑ öffnet Mission Control, das alle geöffneten Fenster, Desktops und Vollbild-Apps anzeigt.
- Steuerung-↓ öffnet Exposé, das alle geöffneten Fenster der aktuellen App anzeigt.
- Control-Command-F verschiebt die von Ihnen verwendete App in den Vollbildmodus.
- Option-Befehl-Escape Öffnet das Fenster, um das Beenden einer nicht reagierenden App zu erzwingen.
- Befehlsregisterkarte wechselt zwischen Apps, Befehl-` wechselt zwischen Fenstern derselben App, Options-Tab Wechselt zwischen den Registerkarten desselben Fensters. (Halten Schicht mit einem von denen, um in die entgegengesetzte Richtung zu gehen.)
- Befehl-Komma öffnet die Einstellungen für jede App.
Texteingabe mit Mac-Tastaturkürzeln
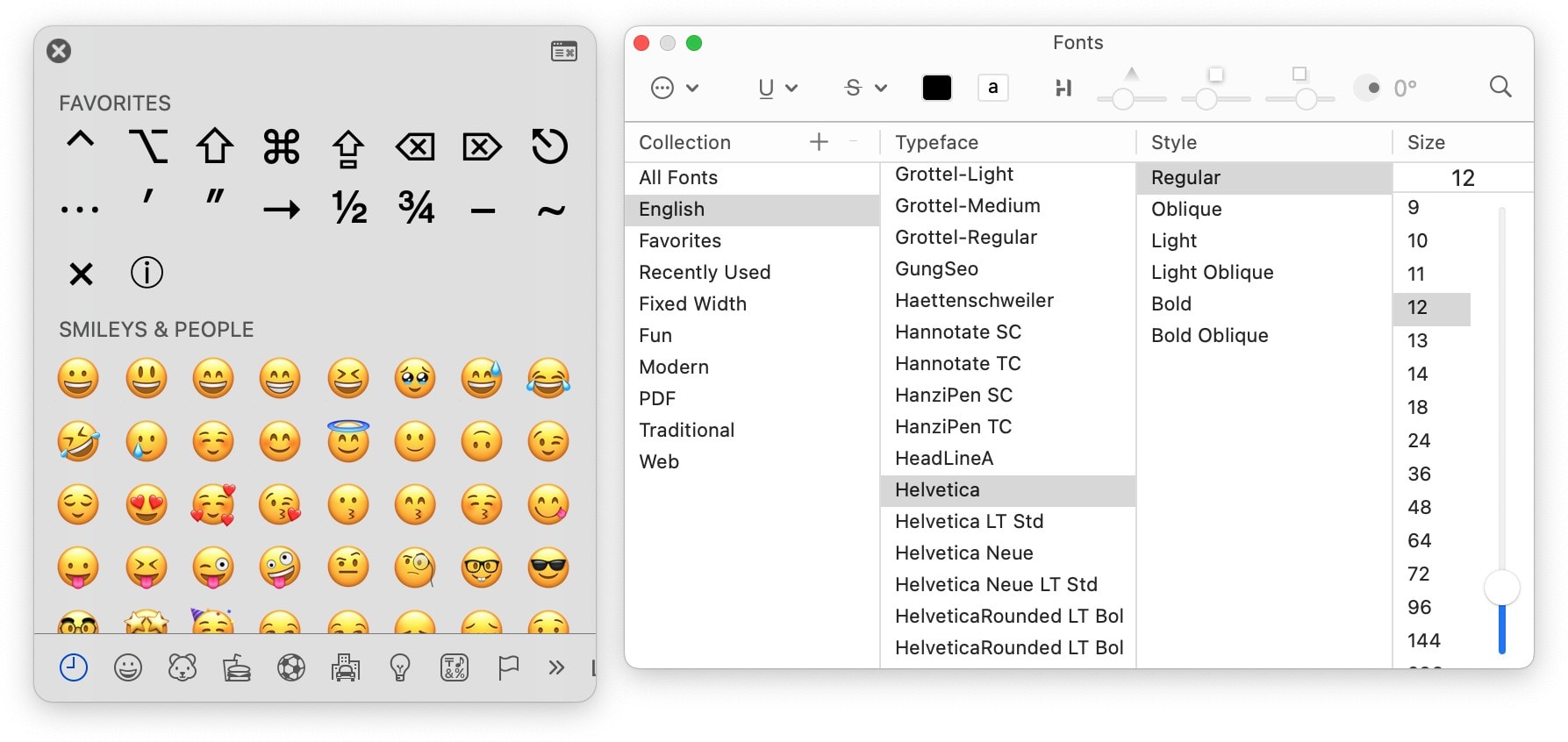
Screenshot: D. Griffin Jones/Cult of Mac
Wenn Sie Ihren Text aufpeppen möchten, können Sie mit diesen Mac-Tastaturkürzeln schnell Formatierungen ändern oder Emojis, Sonderzeichen und Symbole hinzufügen. Diese sollten in den meisten Textfeldern oder Formularen funktionieren.
- Control-Command-Space Öffnet die Emoji-, Sonderzeichen- und Symbolauswahl.
- Befehl-T Zeigt Schriftarten und Formatierungen an.
- Befehl-K Wandelt hervorgehobenen Text in einen Link um.
Hier sind ein paar Tastenkombinationen, die Ihnen helfen, den Cursor durch ein Textfeld zu bewegen (hier ist ein entsprechendes Video, um es visuell zu erklären).
- Option-← Und Option-→ Bewegt den Cursor um ein Wort weiter.
- Wahltaste- ↑ Und Option-↓ bewegt den Cursor einen Absatz nach oben und unten.
- Befehl-← Und Befehl-→ bewegt den Cursor an den Anfang und das Ende einer Zeile.
- Befehl- ↑ Und Befehl-↓ bewegt den Cursor an den oberen und unteren Rand des Textfelds.
- Halten Sie die Taste gedrückt Schicht Taste, während Sie die oben genannten Tastaturbefehle verwenden, um Text auf Ihrem Mac auszuwählen.
- Option-Löschen löscht ein ganzes Wort.
- Befehl-Löschen löscht eine ganze Zeile.
Tastenkombinationen für Mac-Systeme
- Befehlsraum öffnet Spotlight, die äußerst nützliche Suchfunktion des Mac.
- Umschalt-Befehl-5 öffnet die Screenshot- und Bildschirmaufzeichnungs-App.
- Halten Befehl um auf Fenster im Hintergrund zu klicken und mit ihnen zu interagieren, ohne sie zum aktiven Fenster zu machen.
- Halten Option während Sie die Größe eines Fensters ändern, um seine Position zentriert zu halten.
- Strg-Befehl-Q sperrt Ihren Mac sofort und versteckt Ihren Desktop. Ich mache das instinktiv, wenn ich von meinem Schreibtisch aufstehe, und ich ermutige Sie, dasselbe zu tun.
Passen Sie die Lautstärke und Bildschirmhelligkeit Ihres Mac an
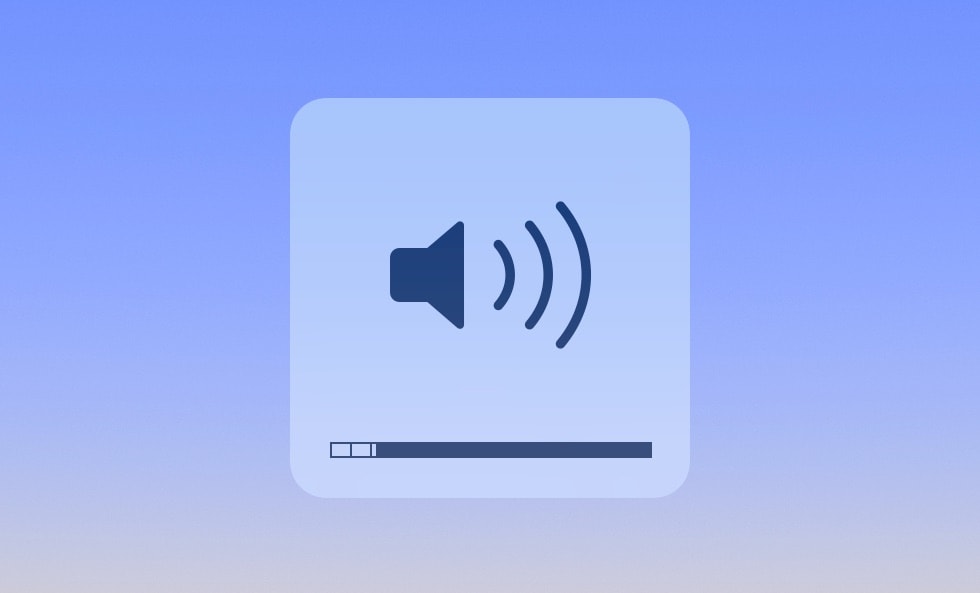
Screenshot: D. Griffin Jones/Cult of Mac
Wenn Sie die Lauter-/Leiser-Tasten auf Ihrer Mac-Tastatur drücken, denken Sie vielleicht, dass Sie nur 16 Lautstärkestufen haben. Wenn Sie Ihren Mac an einen schönen Kopfhörer oder einen großen Lautsprecher anschließen, ist der Unterschied zwischen 1 und 2 möglicherweise größer als gewünscht. Sogar 1 könnte zu laut sein.
Glücklicherweise können Sie mit diesem Tastaturtrick die Lautstärke des Mac in Viertelschritten anpassen. (Ebenso können Sie die Hintergrundbeleuchtung Ihres Mac-Bildschirms und der Tastatur in feineren Schritten anpassen.)
- Halten Shift-Option wenn Sie eine Lautstärketaste drücken, um die Lautstärke um einen Viertelschritt statt um einen ganzen Schritt anzupassen. Sie können von 16 auf 64 Lautstärkestufen wechseln.
- Halten Shift-Option Wenn Sie eine Helligkeitstaste drücken, können Sie die Helligkeit Ihres Displays um einen Viertelschritt anpassen.
- Halten Shift-Option wenn Sie eine Taste für die Hintergrundbeleuchtung der Tastatur drücken, um die Hintergrundbeleuchtung der Tastatur um einen Viertelschritt anzupassen.
Springen Sie mit Mac-Tastaturkürzeln zu einem Ordner im Finder
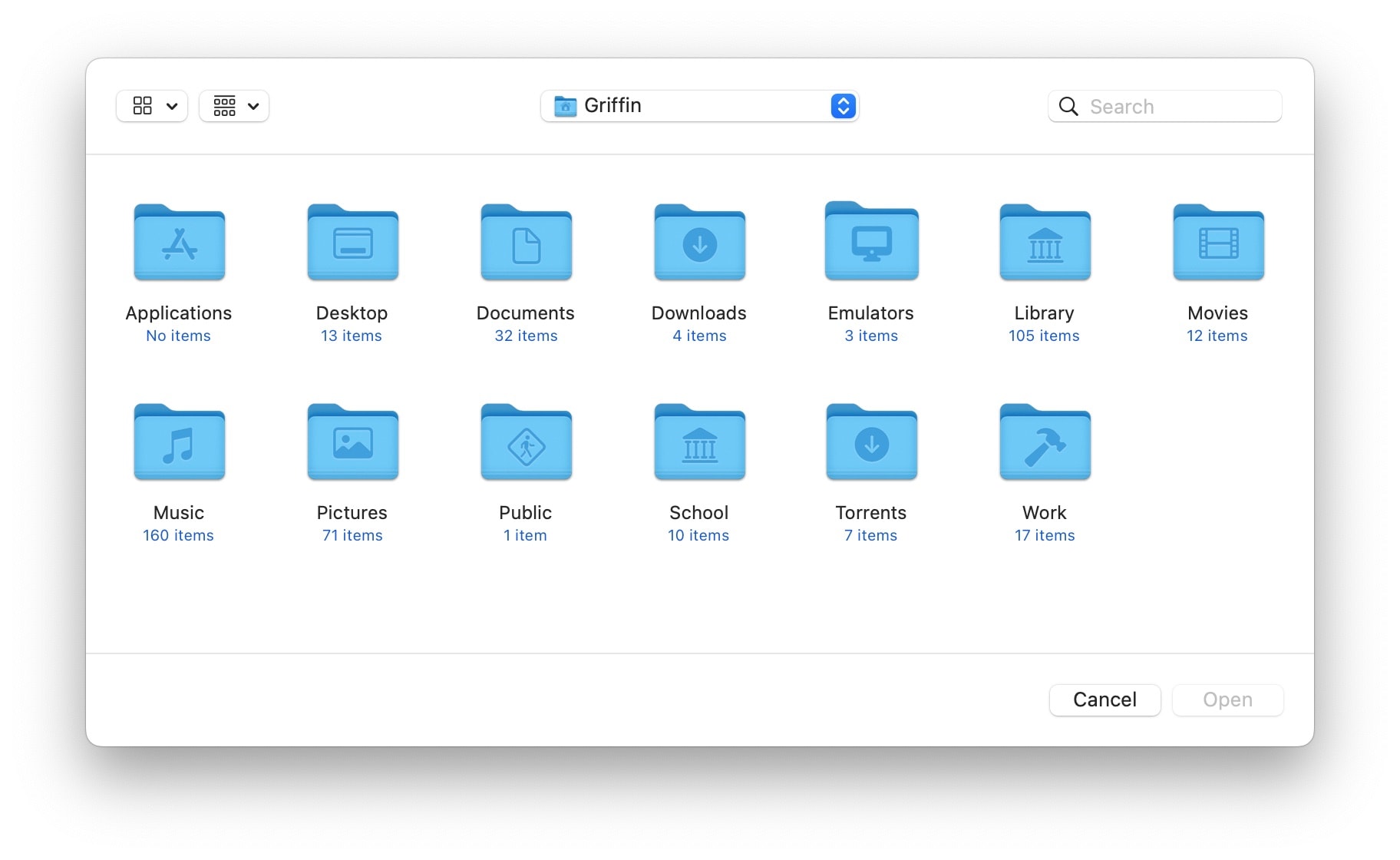
Screenshot: D. Griffin Jones/Cult of Mac
Wenn Sie den Finder verwenden (öffnen Sie ihn, indem Sie auf klicken Option-Befehl-Leertaste) können Sie mehrere Verknüpfungen nutzen, um einige wichtige Ordner schnell zu öffnen:
- Umschalt-Befehl-D öffnet Ihren Desktop-Ordner
- Umschalt-Befehl-H öffnet Ihren Home-Ordner
- Umschalt-Befehl-A öffnet Ihren Anwendungsordner
- Umschalt-Befehl-O öffnet Ihren Ordner „Dokumente“.
- Umschalt-Befehl-R öffnet Ihren AirDrop-Ordner
- Umschalt-Befehl-F zeigt zuletzt verwendete Dateien an
- Umschalt-Befehl-I öffnet iCloud Drive
- Umschalt-Wahl-L öffnet Ihren Download-Ordner
Dies funktioniert in der Finder-App über das Dock, aber auch in Dialogfeldern. Wenn Sie eine Datei aus Safari herunterladen oder hochladen oder ein Dokument in einer anderen App öffnen, können Sie jede dieser Verknüpfungen verwenden, um zu einem Ordner zu springen.
Was die Symbole der Mac-Tastaturkürzel bedeuten
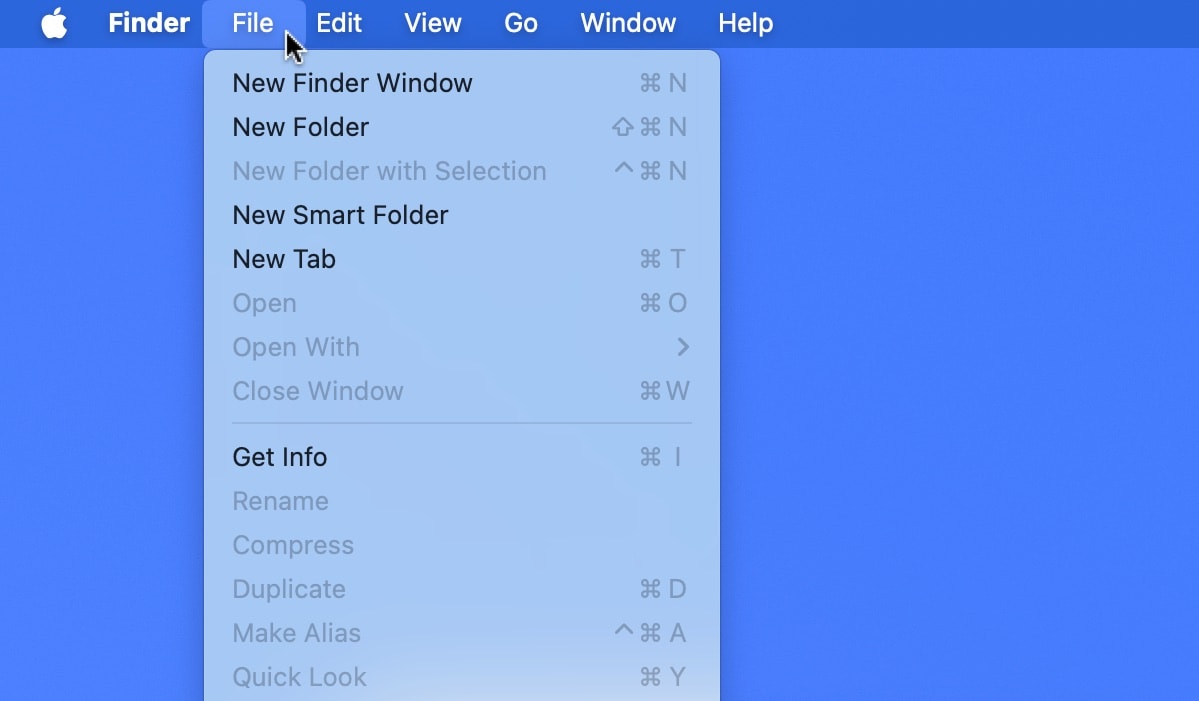
Screenshot: D. Griffin Jones/Cult of Mac
Wenn Ihnen das nicht ausreicht, finden Sie die Mac-Tastenkombination zu irgendetwas in der Menüleiste oben auf Ihrem Bildschirm. Klicken Sie zum Beispiel auf das Menü „Datei“: Links sehen Sie eine Liste der verfügbaren Aktionen und rechts sehen Sie die entsprechende Tastenkombination, dargestellt durch die Symbole und Tasten, die Sie drücken müssen.
Folgendes bedeuten diese Symbole:
⌘: Befehl
⌥: Option
⌃: Kontrolle
⇧: Schicht
⎋: Flucht
⌫: Löschen
Weitere Informationen finden Sie in Apples absolut umfassender, ungekürzter Anleitung zu Mac-Tastaturkürzeln auf dieser Support-Seite.
Wir haben diesen Beitrag zu versteckten Mac-Tastaturkürzeln ursprünglich am 29. Juli 2023 veröffentlicht. Wir haben die Informationen aktualisiert.