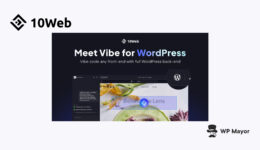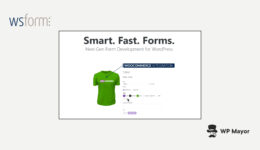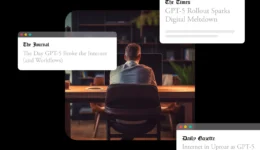Wieder getrennt? So beheben Sie den Fehler ERR_INTERNET_DISCONNECTED und gehen wieder online
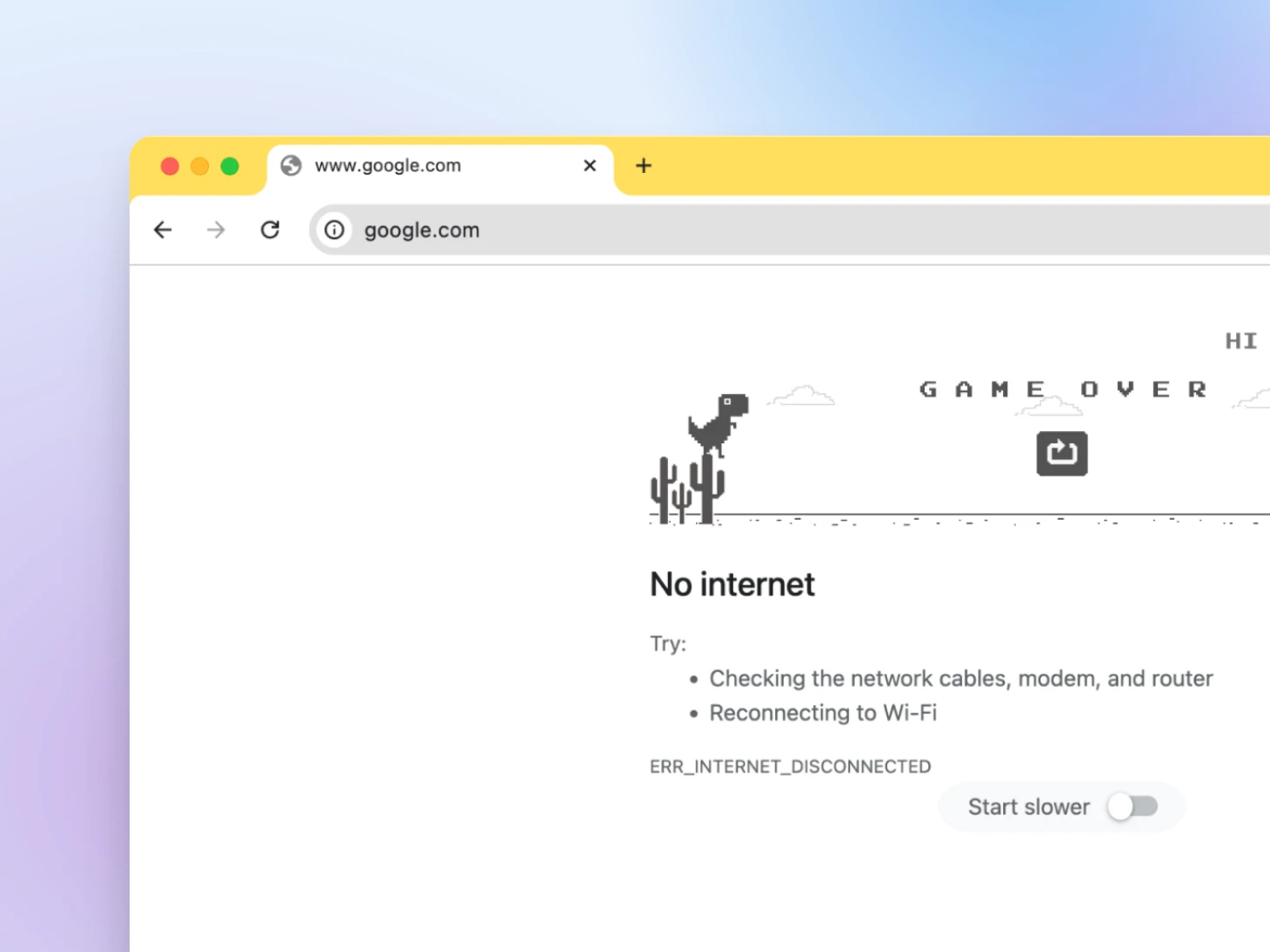
Es ist 23:53 Uhr.
Sie haben gerade ein wichtiges Update abgeschlossen, das vor Mitternacht verfügbar sein musste. Du bist großartig, brillant, du hast es geschafft!
Du hast getroffen Veröffentlichen mit Erleichterung.
Und dann … kommt es zu einer Katastrophe.
Ihr Browser zeigt das Chrome-Dinosaurierspiel an – und plötzlich kommt es Ihnen so vor, als wäre die Mitternachtsfrist sehr, sehr nah.
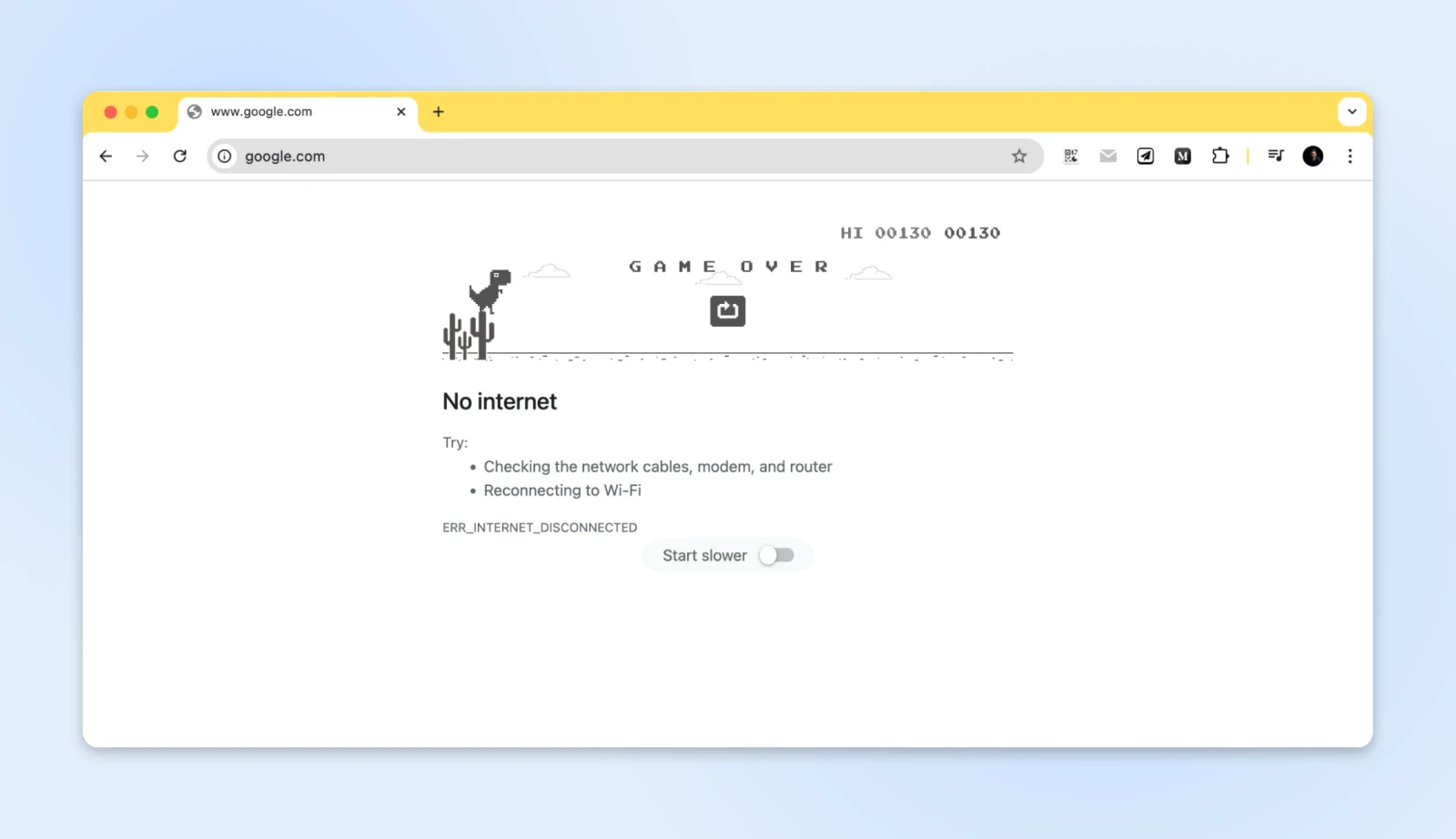
Während es Spaß machen kann, über Internet-Kakteen zu springen, fühlt sich der Fehler ERR_INTERNET_DISCONNECTED, wenn Sie einen Internetzugang benötigen, an, als würden Sie von einer ständigen Präsenz in Ihrem Leben betrogen – Ihrem Internetprovider.
Machen Sie sich aber keine Sorgen; Du bist nicht allein.
Fast jeder hat diese Momente erlebt und die gute Nachricht ist, dass dies leicht zu beheben ist.
Wir bringen Sie wieder online!
Erstens: Was ist ERR_INTERNET_DISCONNECTED?
Wenn Sie bereits wissen, was passiert, fahren Sie direkt mit „Wie kommen Sie wieder online?“ fort.
Wenn Browser die anzeigen ERR_INTERNET_DISCONNECTED In der Nachricht teilen sie uns mit, dass unser Gerät die Verbindung zum Internet verloren hat.
Man kann es sich wie einen Lieferwagen vorstellen, der versucht, Pakete zu transportieren, nur um dann festzustellen, dass alle Straßen blockiert sind.
Der LKW (Ihr Browser) möchte Daten bewegen, aber die Straßen (Internetverbindung) sind nicht zugänglich. Verschiedene Browser behandeln den Fehler „Internetverbindung getrennt“ auch unterschiedlich.
Chrom stellt sein berühmtes Dinosaurierspiel vor, eine spielerische Anspielung auf Zeiten ohne Internetverbindung.
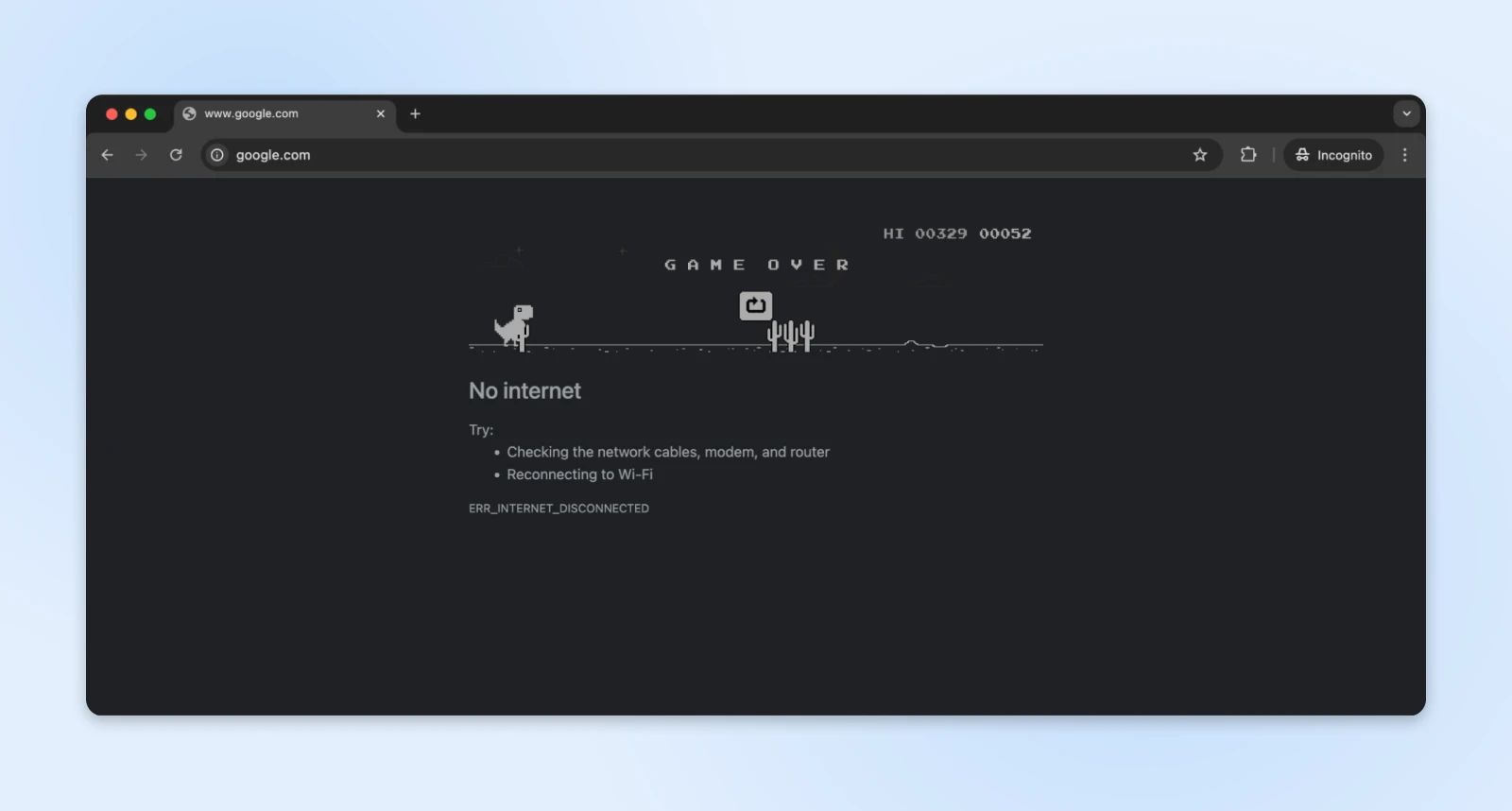
Microsoft Edge hat ein lustiges Surfspiel.
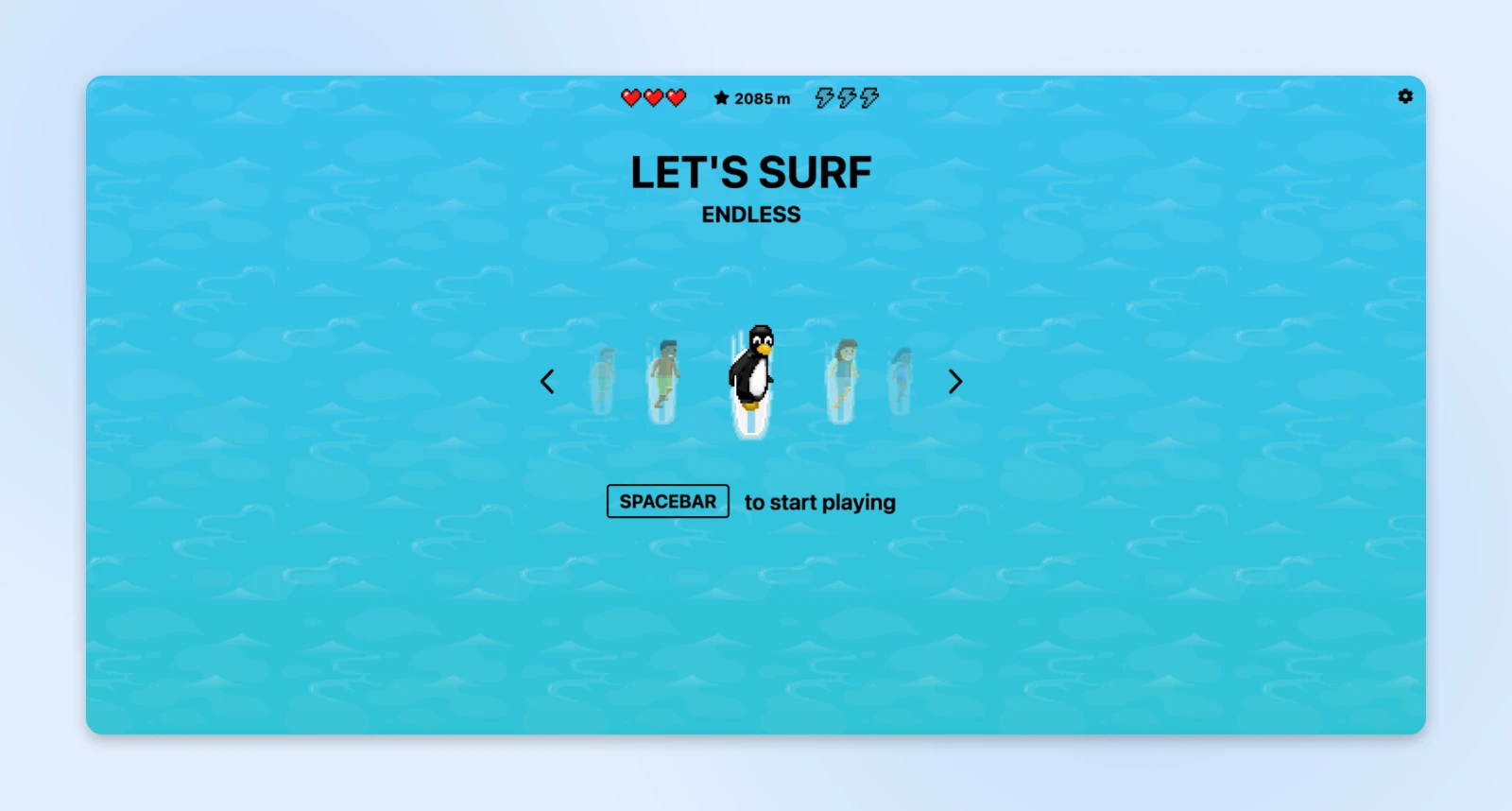
Firefox Too hat ein süßes kleines Spiel im Ping-Pong-Stil, das ausgeführt werden kann, wenn der Browser keine Internetverbindung hat.
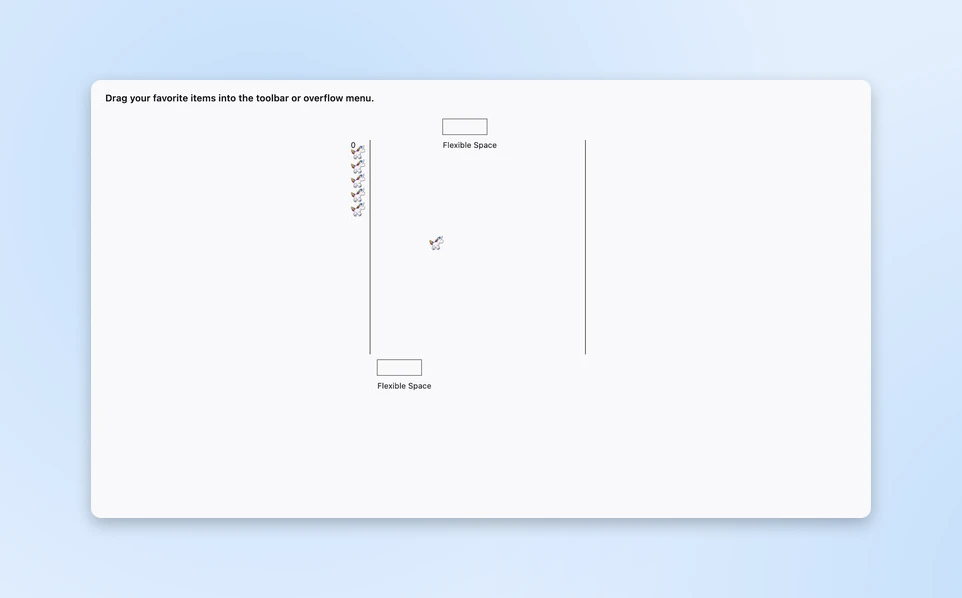
Safari behält seine minimalistische Ästhetik mit einer einfachen Warnung bei.
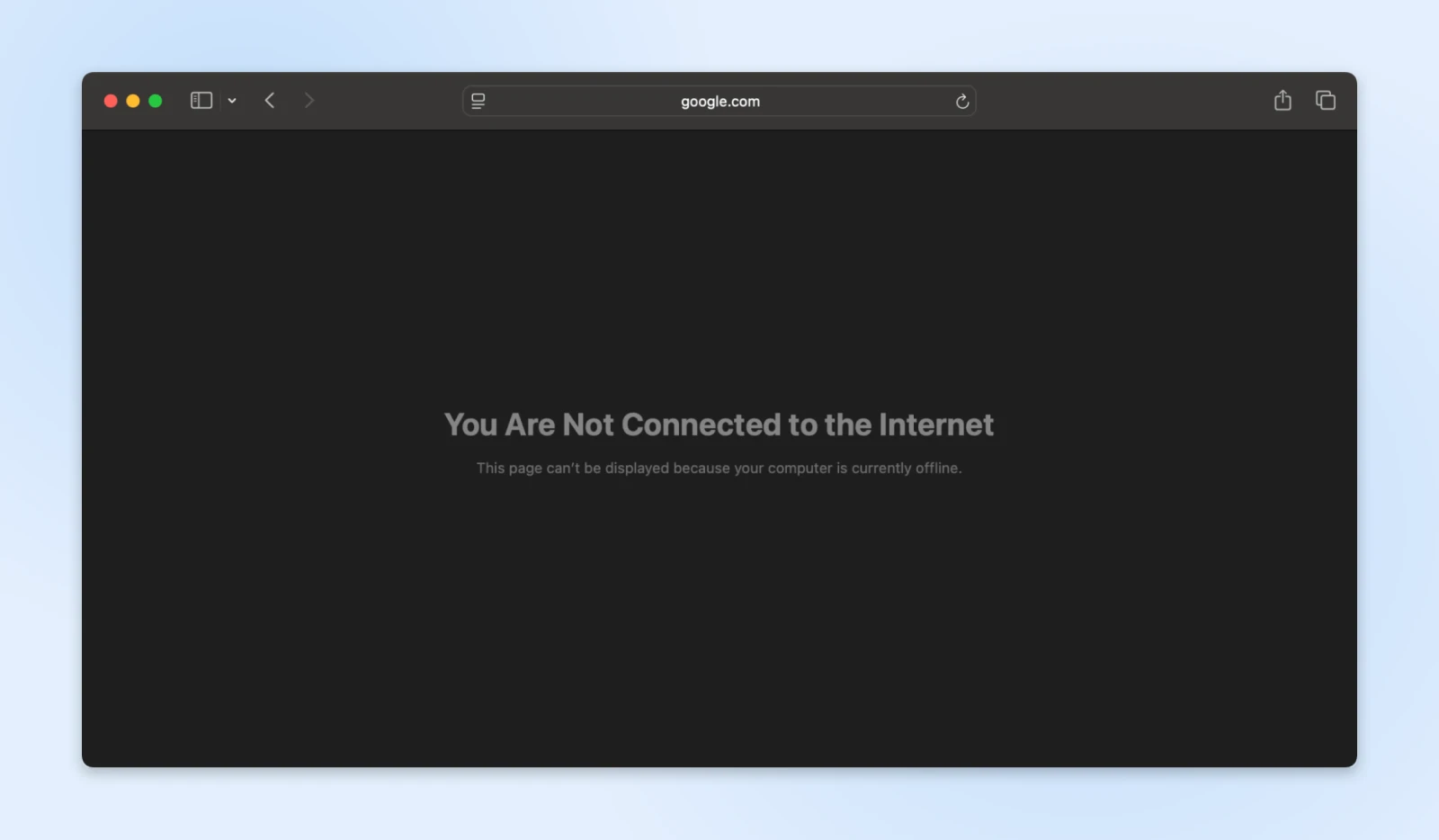
Trotz ihrer unterschiedlichen Darstellung kommuniziert jeder Browser das gleiche grundlegende Problem: Ihr Gerät kann nicht mehr auf das Internet zugreifen.
Warum wurde Ihre Verbindung getrennt?
Netzwerkverbindungen funktionieren über eine komplexe Kette zusammenarbeitender Komponenten.
Wenn diese unterbrochen werden, wird der Fehler ERR_INTERNET_DISCONNECTED in Ihrem Browserfenster angezeigt.
Hier ist ein typisches Heimnetzwerk-Setup.
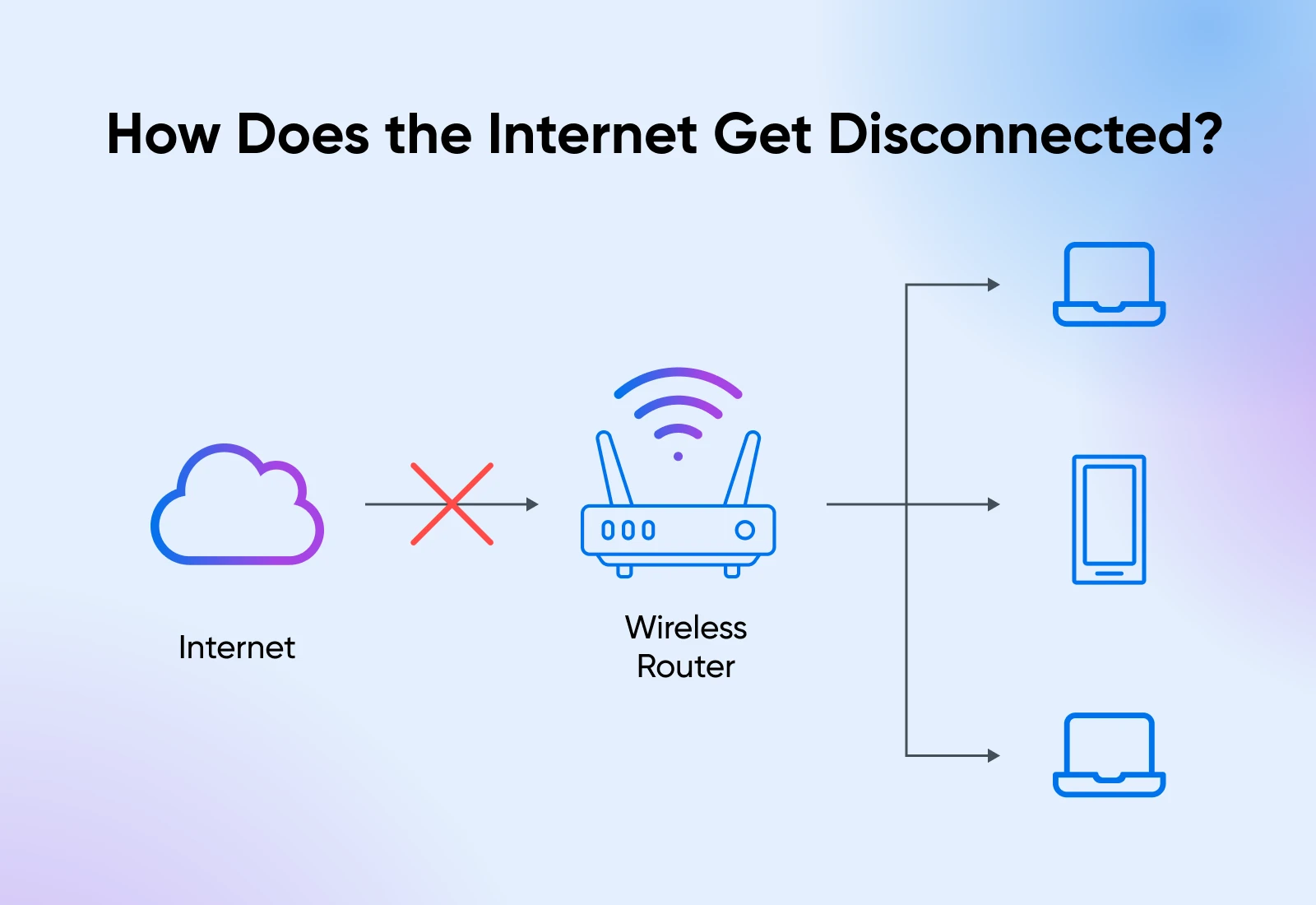
Sie haben den WLAN-Router mit dem Internet verbunden und jedes Gerät in Ihrem Haus verbindet sich mit dem WLAN-Router.
Übrigens ist Ihr Büronetzwerk ziemlich ähnlich. In einem Büro-Setup arbeiten einfach mehr Geräte und mehr Router zusammen, um eine Verbindung zum Internet herzustellen.
Es gibt allgemein Zwei Gründe, warum Ihre Internetverbindung unterbrochen wird:
- Ihre Verbindung zum Router ist unterbrochen; Die WLAN-Verbindung wird unterbrochen oder das Kabel löst sich.
- Die Verbindung des Routers zum Internet (der Cloud) ist unterbrochen. Dies liegt im Allgemeinen außerhalb Ihrer Kontrolle.
Physische Verbindungsprobleme sind oft die ersten Dinge, die Sie überprüfen möchten. Bei der Büroreinigung könnte sich ein Kabel gelöst haben, oder für WFH-Leute vielleicht ein Haustier es gelöst haben.
Hier erfahren Sie, was Sie tun müssen, um wieder online zu gehen.
Wie kommen Sie wieder online?
Wenn Ihre Internetverbindung ausfällt, besteht Ihr erster Instinkt möglicherweise darin, alles auf einmal zu versuchen – Kabel abzuziehen, Geräte neu zu starten, Einstellungen zu überprüfen – und alles in schneller Folge.
Dieser von Panik getriebene Ansatz ist zwar völlig verständlich, vor allem angesichts der bevorstehenden Deadline, aber er löst das Problem selten. Tatsächlich führt das Vornehmen zufälliger Änderungen häufig zu Problemen neu iProbleme, die das ursprüngliche Problem verschleiern.
Stattdessen betrachten wir es als eine Detektivgeschichte.
Für jede verlorene Verbindung gibt es Hinweise auf die Ursache, und wie jeder gute Detektiv werden wir jedes Beweisstück systematisch untersuchen.
Lassen Sie uns den Untersuchungsprozess Schritt für Schritt durchgehen und jeden potenziellen Problempunkt überprüfen, bis wir den Schuldigen für Ihre Verbindungsunterbrechung aufdecken.
Schritt 1: Bewertung der physischen Infrastruktur
Sie kennen den Moment, in dem Ihr Telefon nicht aufgeladen wird und jemand fragt: „Ist es eingesteckt?“
Es mag offensichtlich erscheinen, aber selbst die Profis übersehen manchmal die einfachen Dinge.
Gehen Sie zu Ihrem Setup und folgen Sie den Kabeln von Ihrem Computer zu Ihrem Router. Wackeln Sie leicht mit jedem Kabel. Manchmal scheinen sie verbunden zu sein, sind aber nicht vollständig eingeklickt.
Behalten Sie dabei die Netzwerkanzeige im Auge, da sie möglicherweise wieder zum Leben erwacht, wenn Sie das richtige Kabel anpassen!
Überprüfen Sie als nächstes die Stromkabel.
Sie neigen dazu, sich mit der Zeit zu lockern, insbesondere wenn Ihr Schreibtisch gelegentlich Stößen ausgesetzt ist. Werfen Sie einen kurzen Blick auf jedes Stromkabel, um festzustellen, ob es lockere Verbindungen oder Abnutzungserscheinungen gibt (vor allem, wenn Sie Katzen haben – achten Sie auf Bissspuren. Ich spreche aus Erfahrung.)
Achten Sie darauf, dass die Stromkabel Abnutzungsspuren oder ungewöhnliche Biegungen aufweisen – dies weist auf potenzielle Fehlerstellen hin, die ausgetauscht werden müssen.
Schnelle Lösung:
Haben Sie etwas Loses oder Abgenutztes gefunden?
- Lose Kabel fest hineindrücken; sie sollten sicher einrasten.
- Testen Sie Ihre Verbindung, nachdem Sie jedes Kabel repariert haben.
- Erwägen Sie, die problematischen Kabel zum späteren Nachschlagen zu kennzeichnen.
- Holen Sie sich IT-Hilfe (oder besorgen Sie sich zu Hause ein neues Kabel), wenn Sie Schäden entdecken.
Immer noch offline? Fahren wir mit Schritt 2 fort.
Schritt 2: Bewertung des Gerätestatus
Ihr Router verwendet Lichter, um Ihnen mitzuteilen, was nicht stimmt, ähnlich wie das Armaturenbrett eines Autos.
Das Power-Licht ist Ihr erster Hinweis: Grün bedeutet gut, Blinken deutet auf Probleme mit der Stromversorgung hin, und wenn kein Licht aufleuchtet, bedeutet dies, dass überhaupt kein Strom anliegt.
Das Internetlicht (oder WAN–Wide Area Network) ist Ihre Verbindungsanzeige.

- Schnelles Blinken = aktives Internet.
- Langsames Blinken = Verbindungsversuch.
- Stetiges Licht = könnte eingefroren sein.
- Kein Licht oder rotes Licht = Verbindung verloren.
Einige Router verfügen über unterschiedliche Blinkstile und Lichtfarben, die im Handbuch angegeben werden.
Schnelle Lösungen:
- Versuchen Sie es mit einer anderen Steckdose.
- Verwenden Sie ein Ersatznetzteil, falls Sie eines haben.
- Machen Sie ein Foto der Lichter – das ist für den IT-Support sehr hilfreich.
Schritt 3: Der strategische Reset-Prozess
Anstatt einfach den Schalter umzulegen, verwenden wir eine viel effektivere Methode, um Ihr Netzwerk neu zu starten.
Dies ist im Grunde ein Neustart, gibt dem Router jedoch Zeit, sich vollständig herunterzufahren, alle zwischengespeicherten Daten aus dem Speicher zu löschen und neu zu starten.
So geht’s:
- Dokumentieren Sie Ihr aktuelles Setup. Fotografieren oder notieren Sie die Position und die Kabelverbindungen Ihres Routers. Es gibt nichts Schlimmeres, als alles aus der Steckdose zu ziehen, nur um festzustellen, dass man keine Ahnung hat, wo man es wieder anschließen soll.
- Trennen Sie Modem und Router von der Stromversorgung, beginnend beim Router.
- Warten Sie volle 30 Sekunden. Diese kritische Pause ermöglicht die vollständige Entladung interner Komponenten.
- Ziehen Sie alle Ethernet-Kabel ab und schließen Sie sie wieder fest an. Achten Sie dabei darauf, dass die Clips richtig einrasten.
- Schließen Sie die Stromversorgung Ihres Modems wieder an.
- Genau zulassen zwei Minuten zur Modem-Initialisierung und Verbindungsaufbau.
- Schalten Sie Ihren Router ein.
- Warten drei volle Minuten zur vollständigen Systeminitialisierung.
- Überprüfen Sie, ob die Kontrollleuchten ordnungsgemäße Betriebsmuster anzeigen.
Wenn Sie immer noch keine Internetverbindung haben, fahren Sie mit Schritt 4 fort.
Schritt 4: Verbindung überprüfen
Überprüfen Sie nach Abschluss des Ein- und Ausschaltens systematisch jede Verbindungsschicht.
Öffnen Sie das Netzwerkfenster Ihres Geräts und suchen Sie nach Ihrem Netzwerknamen. Wenn es fehlt oder nur schwache Signalbalken angezeigt werden, versuchen Sie, näher an Ihren Router heranzukommen.
Schnelltests:
- Versuchen Sie, wenn möglich, die Verbindung über ein Kabel herzustellen.
- Testen Sie es mit Ihrem Telefon, um Computerprobleme auszuschließen.
- Überprüfen Sie, ob andere in Ihrer Nähe über das Internet verfügen.
So können Sie überprüfen, ob Ihr Computer mit dem Netzwerk verbunden ist oder nicht:
Öffnen Sie das Netzwerkeinstellungsfeld Ihres Geräts. Ihr Netzwerk sollte in der Liste der verfügbaren Verbindungen erscheinen. So sieht es aus, wenn mein Laptop mit WLAN verbunden ist, aber alles andere nicht verbunden ist.
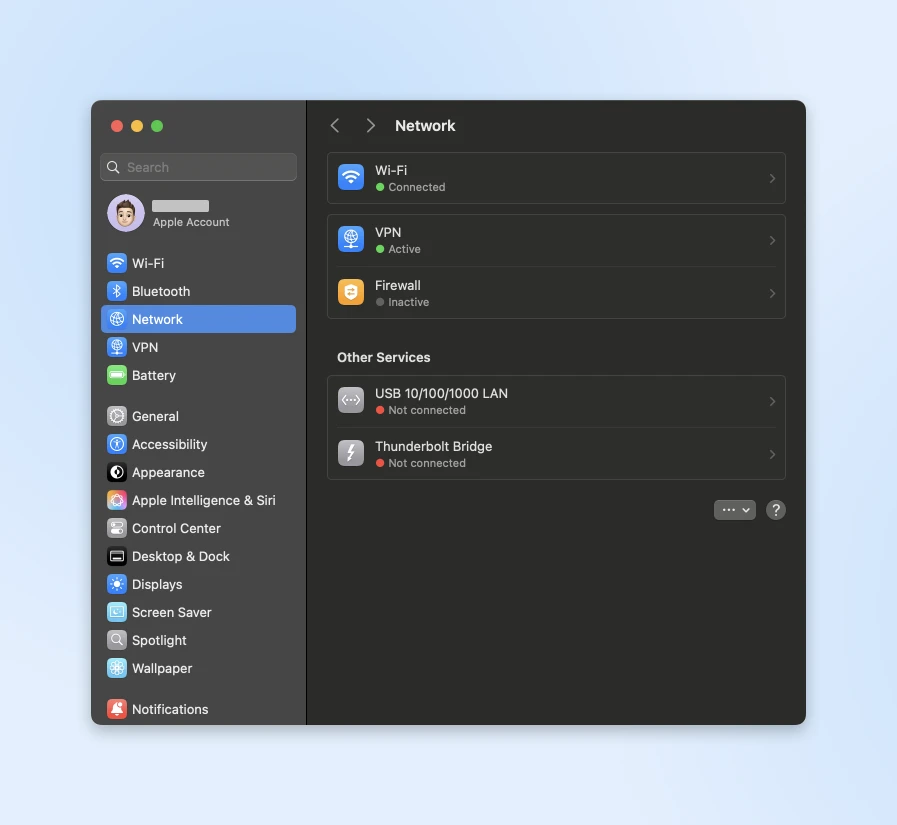
Wenn Ihr Gerät keine Netzwerke empfängt, überträgt Ihr Router möglicherweise nicht richtig.
Wenn Ihr Laptop dies unterstützt, versuchen Sie, über eine kabelgebundene Ethernet-Verbindung eine Verbindung zum Internet herzustellen. Dies hilft, WLAN-Probleme auszuschließen.
Überprüfen Sie außerdem die WLAN-Signalstärke mit dem WiFi-Analyzer-App; Wenn es schwach ist, müssen Sie möglicherweise Ihren Router neu positionieren oder auf Störungen prüfen.
Sie können die WLAN-Signalstärkeprüfung auch auf Ihrem Laptop durchführen mit:
- Windows – WiFi-Analysator
- Mac – Ultra-Analysator
Wenn Sie eine Verbindung über Ethernet, aber nicht über WLAN herstellen können, wissen Sie, dass das Problem bei Ihrer WLAN-Einrichtung liegt. Versuchen Sie, von verschiedenen Orten aus eine drahtlose Verbindung herzustellen, und prüfen Sie, ob sich die Signalstärke ändert.
Immer noch kein Glück? Fahren wir mit Schritt 5 fort.
Schritt 5: Erweiterte Diagnose
Wenn bisher nichts funktioniert hat, müssen wir etwas tiefer graben. Wir verwenden einige integrierte Tools, um genau zu sehen, wo die Verbindung unterbrochen wird.
Schnelle Lösungen:
Öffnen Sie die Eingabeaufforderung (Windows) oder das Terminal (Mac) und geben Sie ein Ping 8.8.8.8 So testen Sie die Internetverbindung:
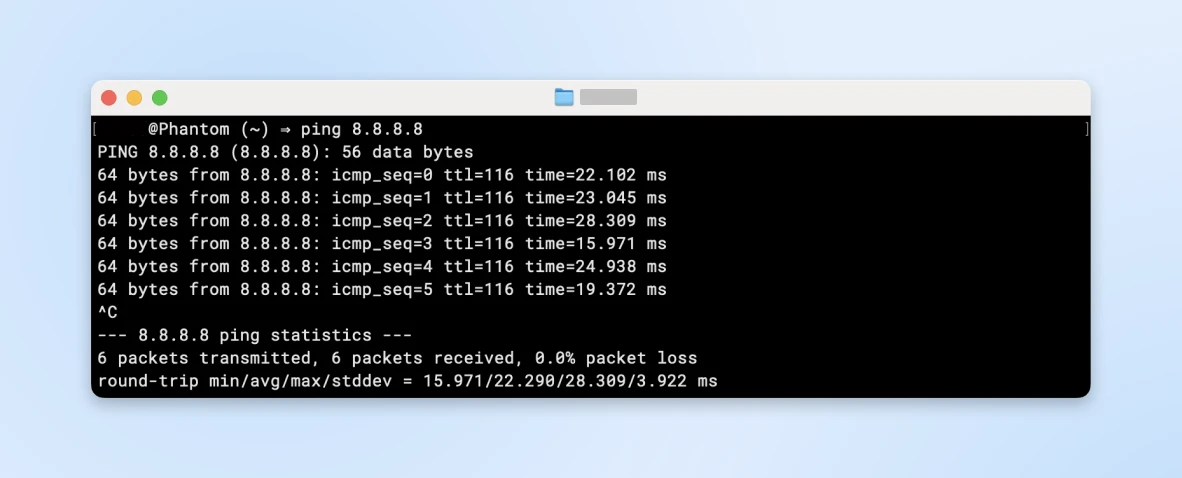
Wenn dies fehlschlägt, wenden Sie sich an Ihren Internetanbieter.
Wenn es funktioniert, Websites jedoch nicht, versuchen Sie, Ihren DNS auf 8.8.8.8 (Google) oder 1.1.1.1 (Cloudflare) zu ändern.
Erinnern: Für jedes Internetproblem gibt es eine Lösung. Wenn Sie alle Schritte ausprobiert haben und immer noch Hilfe benötigen, zögern Sie nicht, Ihren IT-Support oder Internetanbieter anzurufen.
Sie werden es zu schätzen wissen, dass Sie diese Schritte bereits ausprobiert haben, und es wird ihnen helfen, Ihr Problem schneller zu lösen!
Verhinderung eines Fehlers bei unterbrochener Internetverbindung
Sie müssen ein paar Dinge tun, um sicherzustellen, dass Sie Ihre Verbindung nicht verlieren. Schauen wir uns jeden dieser Schritte genauer an.
Intelligente Router-Platzierung
In geschäftigen Büros wird die Platzierung des Routers oft zu einer nachträglichen Überlegung.
Aus ästhetischen Gründen wird das Gerät hinter Pflanzen versteckt oder unter Schreibtische gestopft. Der Standort des Routers wirkt sich jedoch direkt auf die Qualität von Videoanrufen, die Zugriffsgeschwindigkeiten auf Cloud-Dateien und die Gesamtproduktivität des Teams aus.
Erinnern Sie sich an die WiFi-Analysatoren, über die wir zuvor gesprochen haben? Jede davon kann zeigen, wo Sie das maximale Netzwerk empfangen und wo die WLAN-Stärke so schwach wird, dass die Verbindung unterbrochen wird.
Sie können auch eine Heatmap Ihres WLAN-Signals erstellen.
Bei Büroeinrichtungen (und sogar bei großen Häusern) zeigen Heatmaps an, wo die Signalstärke abnimmt, sodass Sie WLAN-Repeater, Extender oder Signalverstärker hinzufügen können, bis Sie eine vollständige Abdeckung im gesamten Bereich Ihres Büros sehen.
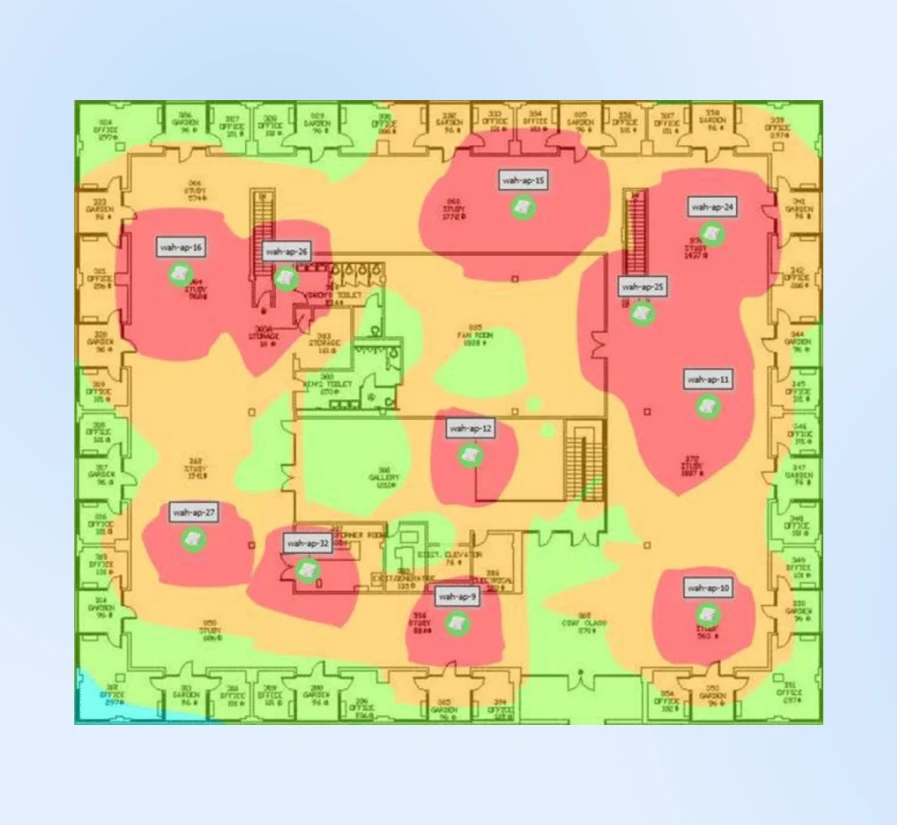
Wenn Sie einen Router nur 15 Fuß über dem Boden platzieren, kann die Abdeckung oft erheblich verbessert werden. Die effektivste Position ist in der Regel die Montage in 1,80 m Höhe an einer zentralen Wand, da die WLAN-Signale kuppelförmig nach unten wandern.
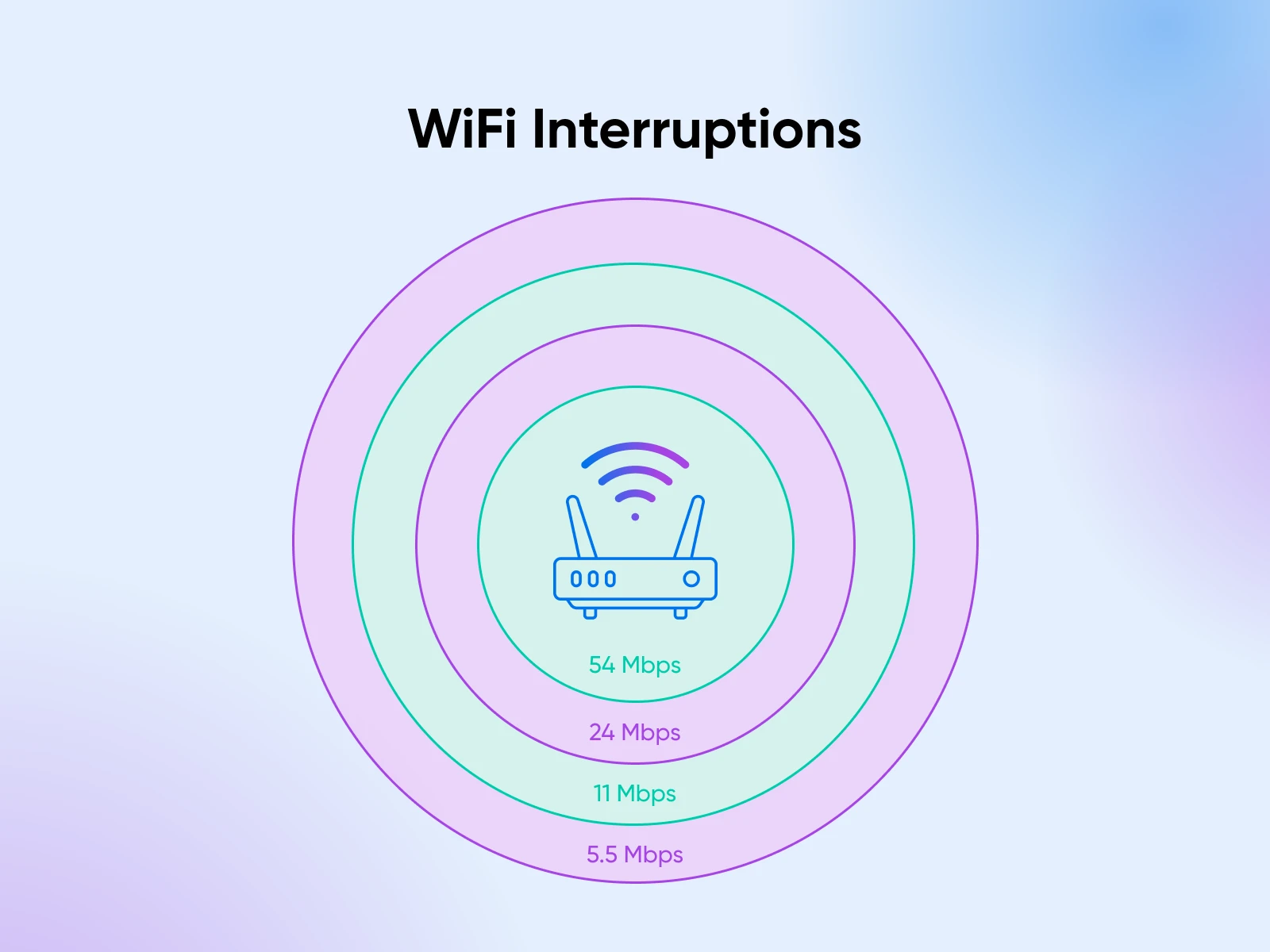
Es kommt jedoch seltener vor, dass der Router in seiner gesamten Reichweite ein konsistentes Signal hat. Gewöhnliche Bürogegenstände können WLAN-Signale auf überraschende Weise stören:
- Mikrowellenherde können 2,4-GHz-Signale stören.
- Schnurlostelefone können sich Frequenzbänder teilen.
- Aktenschränke aus Metall erzeugen Signalschatten.
- Benachbarte Netzwerke konkurrieren te für Bandbreite.
Finden Sie Möglichkeiten, diese Störungen zu isolieren oder Ihr WLAN-Signal zu verstärken, indem Sie mehr Geräte auf dem Boden platzieren.
Erstellen Sie einen Wartungsplan
So wie Fahrzeuge regelmäßige Wartung benötigen, erfordert auch die Netzwerkinfrastruktur ständige Aufmerksamkeit. In Ihrer IT-Abteilung ist dies wahrscheinlich gesperrt, aber hier ist ein Beispiel dafür, wie ein Wartungsplan aussehen würde, damit Sie all ihre harte Arbeit würdigen können:
- Monatliche Kontrollen sollte außerhalb der Hauptverkehrszeiten stattfinden, typischerweise am frühen Morgen, bevor der reguläre Geschäftsbetrieb beginnt.
- Führen Sie Geschwindigkeitstests in jeder Abteilung durch.
- Entfernen Sie Staub von Geräten (Druckluft wirkt Wunder).
- Überprüfen Sie die Kabelverbindungen (sie lockern sich mit der Zeit).
- Aktualisieren Sie die Netzwerkdokumentation.
- Vierteljährliche Bewertungen bieten Möglichkeiten für eine tiefergehende Systembewertung.
- Umfassende Geschwindigkeitstests mit detailliertem Mapping.
- Geräteinspektion (Suche nach Verschleißerscheinungen).
- Überprüfen und aktualisieren Sie Notfallkontaktlisten.
- In der Teamschulung werden die Grundlagen der Fehlerbehebung aufgefrischt.
- Firmware-Verwaltung verdient besondere Aufmerksamkeit. Veraltete Firmware kann zu größeren Ausfällen führen, während die ordnungsgemäße Verfolgung und Prüfung von Updates zur Aufrechterhaltung einer stabilen Leistung beiträgt.
- Verfolgen Sie Firmware-Versionen in einer freigegebenen Tabelle.
- Lesen Sie vor der Installation die Update-Hinweise.
- Testen Sie Updates zunächst auf Backup-Geräten.
- Führen Sie detaillierte Protokolle über Leistungsänderungen.
Planung von Backup-Verbindungen
Eine robuste Backup-Strategie schützt Unternehmen vor kostspieligen Unterbrechungen. So können Sie über die Planung Ihrer Backup-Verbindungen nachdenken:
- Primärer Anschluss: Sorgen Sie für einen Internetdienst der Business-Klasse mit garantierten Service-Levels und vorrangigem Support. Stellen Sie außerdem direkten Kontakt zum technischen Support des Dienstanbieters her, um bei Ausfällen Kundendienstkanäle zu vermeiden.
- Backup-Systeme: Darüber hinaus empfehlen wir aus Redundanzgründen einen zweiten Kabelanschluss eines anderen Anbieters.
- Mobile Hotspots: Wenn es in Ihrem Unternehmen zu viel kostet, eine sekundäre Verbindung aktiv zu halten, können mobile Hotspots angesichts der Geschwindigkeit, mit der das mobile Internet heutzutage schnell ist, die Aufgabe problemlos erfüllen. Führen Sie jedoch weiterhin alle paar Wochen Testläufe durch, bei denen Ihr gesamtes Internet und nur die mobilen Hotspots ausgeschaltet sind, um sicherzustellen, dass die Mitarbeiter des Teams einen Ausfall bewältigen können.
- Notfallreaktion: Erstellen Sie detaillierte Verfahren für Verbindungsfehler:
- Diagnoseschritte für häufige Probleme.
- Kontaktinformationen für Supportdienste.
- Alternative Arbeitsplatzgestaltung.
- Vorlagen für die Kundenkommunikation.
Ein letzter Ausweg wäre, bei Bedarf mit lokalen Co-Working-Spaces als Notfallarbeitsplätze in Verbindung zu bleiben, wenn dies für die Geschäftskontinuität erforderlich ist.
Dokumentation und Schulung
Technische Dokumentation sollte klar und umsetzbar sein.
Ein zentraler Leitfaden mit Netzwerkdiagrammen, Geräteinformationen und Schritten zur Fehlerbehebung hilft den Mitarbeitern, häufig auftretende Probleme selbstständig zu lösen.
Pflegen Sie eine umfassende Netzwerkdokumentation wie:
- Diagramme der Netzwerktopologie.
- Gerätespezifikationen und Garantien.
- Konfigurationssicherungen.
- Wartungsprotokolle.
- Historien aktualisieren.
Schulen Sie Teammitglieder in grundlegenden Verfahren zur Fehlerbehebung. Erstellen Sie Kurzanleitungen für häufig auftretende Probleme. Klare Eskalationsverfahren helfen den Mitarbeitern zu erkennen, wann sie Probleme selbst lösen und wann sie zusätzliche Unterstützung in Anspruch nehmen sollten.
Mehr als nur Verbindungsprobleme
Während wir uns auf Fehler bei der Trennung der Internetverbindung konzentriert haben, können Sie auf mehrere andere Fehler stoßen, die den Zugriff auf Websites verhindern.
Manchmal sprechen Ihr Browser und Ihr Server einfach nicht dieselbe Sprache.
Jede dieser Anleitungen führt Sie Schritt für Schritt durch die Behebung des Problems. Setzen Sie Lesezeichen für die Momente, in denen die Dinge nicht ganz richtig funktionieren – sie helfen Ihnen, schnell wieder auf den richtigen Weg zu kommen!
- Der 400 Fehler bei fehlerhafter Anfrage wird angezeigt, wenn etwas mit der Art und Weise, wie Ihr Browser nach Informationen fragt, nicht stimmt – möglicherweise eine falsch eingegebene URL oder ein Cookie-Problem.
- Vielleicht sehen Sie es auch ERR_CONNECTION_RESET wenn Ihre Verbindung mitten im Gespräch mit dem Server unterbrochen wird. Diese Verbindungsprobleme können besonders frustrierend sein, wenn Sie sich mitten in einer wichtigen Arbeit befinden.
- Das Einreichen von Formularen kann besonders schwierig sein. Haben Sie schon einmal ein langes Formular ausgefüllt und beim Klicken auf „Senden“ alles verloren? Das hängt oft damit zusammen ERR_CACHE_MISS Fehler. Besonders störend sind sie beim Versuch, wichtige Informationen zu speichern oder einen Kauf zu tätigen.
- WordPress-Benutzer stehen vor ihren eigenen Herausforderungen. Die Meldung „Maximale Ausführungszeit überschritten“ erscheint möglicherweise, wenn Sie versuchen, ein neues Plugin zu installieren, oder es könnten Probleme beim Hochladen von WordPress-Bildern auftreten, während Sie die Medienbibliothek Ihrer Website aktualisieren.
- Manchmal liegt das Problem beim Server selbst. Ein 504-Gateway-Timeout bedeutet, dass der Server zu lange braucht, um zu antworten, während ein 503-Fehler „Service nicht verfügbar“ darauf hindeutet, dass er zu beschäftigt oder für Wartungsarbeiten nicht verfügbar ist. Diese Serverprobleme lösen sich normalerweise von selbst, aber unsere Leitfäden können Ihnen helfen zu verstehen, was passiert und was Sie dagegen tun können.
Bereit für jedes Internetabenteuer
Netzwerkprobleme treten nie zu einem günstigen Zeitpunkt auf. Dieses Dinosaurierspiel macht vielleicht Spaß, aber nicht, wenn Sie vor einer kritischen Frist stehen oder sich mitten in einer wichtigen Aufgabe befinden.
Der Schlüssel liegt nicht darin, alle möglichen Probleme zu vermeiden, sondern zu wissen, was zu tun ist, wenn sie auftreten.
Halten Sie dieses Handbuch griffbereit, speichern Sie die Nummer Ihres Internetdienstanbieters irgendwo offline und wissen Sie, dass es für jedes Verbindungsproblem eine Lösung gibt.
Und wenn Sie Zweifel haben, lesen Sie unsere Leitfäden zu häufigen Website-Fehlern und Verwaltungstipps.
Melden Sie sich für unseren Newsletter an, um über neue Tutorials benachrichtigt zu werden, sobald diese veröffentlicht werden. Wir sind vielleicht nicht in der Lage, jedes Internetproblem zu lösen, aber wir können Ihnen sicher dabei helfen, wie ein Profi damit umzugehen.